20 Contoh Command Line Terminal Linux Terpopuler
Pada artikel sebelumnya, saya sudah membahas cara instal software Linux via Terminal untuk distro Debian dan Ubuntu serta turunannya. Melengkapi artikel tersebut, saya tertarik untuk membahas seputar Terminal dan contoh command line (baris perintah) dasar yang paling sering atau paling umum digunakan.
Saat menggunakan sistem operasi Linux, Terminal adalah salah satu aplikasi yang paling sering digunakan untuk update dan upgrade sistem atau software, install aplikasi, update Kernel, sering juga digunakan untuk menjalankan aplikasi, membuat folder baru atau menghapusnya, dan masih banyak hal-hal lainnya yang bisa dilakukan menggunakan Terminal.
Sedemikian penting fungsi Terminal membuat sebagian user pasti bertanya-tanya, sebenarnya apa sih Terminal itu dan apa fungsinya? Bagi kamu yang penasaran, saya akan mencoba mengulas sedikit mengenai Terminal Linux beserta apa saja command atau perintah yang biasa digunakan untuk menginstal software, membuat direktori, memindahkan/hapus file, hingga mengecek status memory via Terminal.
Namun sebelum kita membahas Terminal, kamu perlu tahu kalau Linux adalah sistem operasi turunan dari OS Unix yang dikembangkan sekitar tahun 70-an di Bell Labs research center oleh Ken Thompson, Dennis Ritchie, dkk.
Sistem operasi Unix sendiri sebenarnya berasal dari AT&T Unix. Yaitu, sistem operasi yang bisa melakukan multitasking dan bisa digunakan oleh multi user.
Pada tahun-tahun selanjutnya, Unix berkembang menjadi berbagai varian. Beberapa diantaranya sangat populer di era modern ini adalah: BSD, Linux, dan MacOS.
Sistem Unix terdiri dari beberapa komponen seperti, Kernel (dev, sys, hingga conf), Development Environment (lib, Id, as, hingga cc), serta Commands atau perintah yang digunakan untuk berinteraksi dengan (perangkat keras) komputer. Beberapa contoh perintah yang paling umum kita temukan di antaranya adalah sudo, apt, mkfs, ls, dll.
Hampir semua sistem operasi menyediakan Terminal. Meski demikian, sebutan atau namanya kadang berbeda-beda. Di Linux, software ini dikenal dengan sebutan Terminal, KDE Console, dan XTerm. Pada sistem operasi Windows disebut PuTTY atau (user awam menyebutnya) Command Prompt. Sedangkan pada Mac OS X dikenal dengan sebutan Terminal di samping iTerm 2.
Ketika membuka Terminal Linux, tampilan default-nya akan menunjukkan command prompt berupa:
Contoh: jooizzy@joo:~$
Seperti yang telah saya katakan di atas, Terminal bisa digunakan untuk mengoperasikan komputer dengan mengetikkan beberapa baris perintah (command-line). Berikut adalah contoh sederhana bagaimana mengetikkan command line di Terminal Linux.
Buka Terminal dan coba ketikkan perintah listing “ls” (LS dalam huruf kecil dan tanpa tanda petik) kemudian eksekusi dengan menekan Enter di keyboard. Contoh:
21. unzip (adalah perintah yang bisa kamu gunakan untuk mengekstrak file zip). contoh cara mengekstrak file zip menggunakan Terminal Linux adalah sebagai berikut:
22. Run file. Cara buka file dengan menggunakan software/aplikasi tertentu. Berikut adalah contoh perintah membuka file dengan nama artikel.docx menggunakan software WPS Office dan sebuah image dengan nama gambar.jpg menggunakan software GIMP.
Cara menghentikan proses download (perintah wget) atau untuk keluar dari perintah ping dan info, tekan: Ctrl+C
Apa Itu Terminal Linux?
Saat menggunakan sistem operasi Linux, Terminal adalah salah satu aplikasi yang paling sering digunakan untuk update dan upgrade sistem atau software, install aplikasi, update Kernel, sering juga digunakan untuk menjalankan aplikasi, membuat folder baru atau menghapusnya, dan masih banyak hal-hal lainnya yang bisa dilakukan menggunakan Terminal.
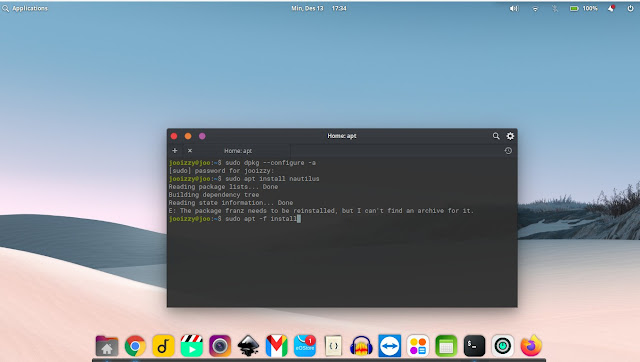 |
| Contoh Command Line di Terminal Ubuntu Linux |
Sedemikian penting fungsi Terminal membuat sebagian user pasti bertanya-tanya, sebenarnya apa sih Terminal itu dan apa fungsinya? Bagi kamu yang penasaran, saya akan mencoba mengulas sedikit mengenai Terminal Linux beserta apa saja command atau perintah yang biasa digunakan untuk menginstal software, membuat direktori, memindahkan/hapus file, hingga mengecek status memory via Terminal.
Linux Berasal dari Mana?
Namun sebelum kita membahas Terminal, kamu perlu tahu kalau Linux adalah sistem operasi turunan dari OS Unix yang dikembangkan sekitar tahun 70-an di Bell Labs research center oleh Ken Thompson, Dennis Ritchie, dkk.
Sistem operasi Unix sendiri sebenarnya berasal dari AT&T Unix. Yaitu, sistem operasi yang bisa melakukan multitasking dan bisa digunakan oleh multi user.
Pada tahun-tahun selanjutnya, Unix berkembang menjadi berbagai varian. Beberapa diantaranya sangat populer di era modern ini adalah: BSD, Linux, dan MacOS.
Command atau Perintah di Terminal Linux Ubuntu dan Turunannya
Sistem Unix terdiri dari beberapa komponen seperti, Kernel (dev, sys, hingga conf), Development Environment (lib, Id, as, hingga cc), serta Commands atau perintah yang digunakan untuk berinteraksi dengan (perangkat keras) komputer. Beberapa contoh perintah yang paling umum kita temukan di antaranya adalah sudo, apt, mkfs, ls, dll.
Hampir semua sistem operasi menyediakan Terminal. Meski demikian, sebutan atau namanya kadang berbeda-beda. Di Linux, software ini dikenal dengan sebutan Terminal, KDE Console, dan XTerm. Pada sistem operasi Windows disebut PuTTY atau (user awam menyebutnya) Command Prompt. Sedangkan pada Mac OS X dikenal dengan sebutan Terminal di samping iTerm 2.
Ketika membuka Terminal Linux, tampilan default-nya akan menunjukkan command prompt berupa:
nama_pengguna@nama_host_server:(directory/folder_saat ini)(akhir_command)
Contoh: jooizzy@joo:~$
Seperti yang telah saya katakan di atas, Terminal bisa digunakan untuk mengoperasikan komputer dengan mengetikkan beberapa baris perintah (command-line). Berikut adalah contoh sederhana bagaimana mengetikkan command line di Terminal Linux.
Buka Terminal dan coba ketikkan perintah listing “ls” (LS dalam huruf kecil dan tanpa tanda petik) kemudian eksekusi dengan menekan Enter di keyboard. Contoh:
jooizzy@joo:~$ ls
Segera setelah menekan tombol Enter, Terminal akan menampilkan semua file dan folder yang ada di direktori Home. Jika kamu menambahkan argumen “-l” seperti contoh di bawah ini,
jooizzy@joo:~$ ls -l
Segera setelah menekan tombol Enter, Terminal akan menampilkan semua file dan folder yang ada di direktori Home. Jika kamu menambahkan argumen “-l” seperti contoh di bawah ini,
jooizzy@joo:~$ ls -l
 |
| Contoh Command Line di terminal Linux |
Terminal akan menampilkan semua file dan folder dengan bentuk memanjang ke bawah. Sedangkan jika kamu menambahkan argumen “-a” maka, Terminal akan menampilkan semua file dan direktori termasuk yang tersembunyi (hidden). Silahkan lihat contoh di bawah ini.
jooizzy@joo:~$ ls -a
Atau, kamu juga bisa menggabungkan perintah tersebut dengan kedua argumen yang ditambahkan belakangan. contohnya,
jooizzy@joo:~$ ls -la
Saya berasumsi bahwa, di direktori “home” terdapat beberapa file dan direktori/folder seperti Downloads, Pictures, Music, dan Videos.
Untuk menampilkan isi di dalam salah satu folder tersebut, misalnya folder Downloads, kamu bisa mengetikkan perintah “ls Downloads” atau “ls -l Downloads” jika ingin mengurutkan isi atau file dan folder yang ada di direktori tersebut. Lihat contoh di bawah ini.
jooizzy@joo:~$ ls -l Downloads
Ingat! Nama file atau folder yang akan dibuka harus ditulis dengan benar huruf kecil maupun huruf besarnya. Jika tidak, Terminal akan menampilkan pesan kesalahan.
Sekarang, mari kita mengenal beberapa perintah dasar yang biasa digunakan di Terminal Debian dan Ubuntu serta turunannya untuk berbagai aktivitas. Seperti, command untuk install aplikasi, mengeksekusi atau menjalankan aplikasi, restart komputer, hingga membuka folder.
1. sudo (superuser do) adalah perintah dengan hak akses sebagai administrator. Bisa digunakan untuk menginstal aplikasi, membuka aplikasi, atau untuk mengakses direktori sistem (root). Contoh:
2. apt (advanced package tool) adalah perintah yang sering digunakan untuk menginstal, memperbarui atau update, menghapus, dan mengelola paket *.Deb di Linux berbasis Debian atau Ubuntu dan turunannya. Pada umumnya, perintah apt ini akan dikombinasikan dengan beberapa perintah lain seperti “sudo,” “install,” dll. Contoh:
3. ls (list) adalah perintah untuk menampilkan daftar folder dan file pada direktori. Perintah ini biasanya dikombinasikan dengan argumen tambahan seperti -l atau -a. Contoh:
4. whoami (who am I) adalah command yang biasa digunakan untuk menunjukkan username
5. dpkg (Debian package) adalah command line yang biasa digunakan untuk menangani file atau paket *.Deb. Contoh:
6. install (memasang software/aplikasi) adalah perintah yang digunakan untuk instal aplikasi atau software Linux. Perintah ini biasanya diawali dengan perintah sudo apt. Contoh:
8. wget adalah baris perintah di Terminal Linux yang biasa digunakan untuk mendownload atau mengunduh file noninteraktif dari website. baris perintah ini mendukung http, https, serta FTP protokol. keunggulan download menggunakan perintah wget diantaranya adalah: bersifat non interaktif yang artinya bisa bekerja di latar belakang, bisa mengikuti tautan halaman html atau xhtml, dirancang agar bisa bekerja dengan baik yang tidak stabil atau lambat dengan hasil unduhan yang lebih baik dan hasil unduhan yang jauh dari kata corrupt. Contoh cara menggunakan command wget di Terminal Ubuntu dan Debian.
9. mkdir (make directory) perintah ini digunakan untuk membuat folder baru atau direktori. contoh:
10. cp (copy) command line ini digunakan untuk menyalin (copy) file atau folder yang fungsinya sama dengan Ctrl+C). Contoh cara menggunakan command cp di Terminal Linux:
11. mv (move) adalah baris perintah yang digunakan untuk memindahkan file atau folder. yang fungsinya sama dengan fungsi cut (Ctrl+X). Berikut adalah contoh perintah memindahkan file Lagu.mp3 dari folder/direktori Downloads ke direktori Music.
12. rm (remove) adalah perintah yang digunakan untuk menghapus file atau directory/folder. Contoh cara menghapus file menggunakan command line di Terminal bisa kamu lihat di bawah ini.
13. clear (adalah perintah yang digunakan untuk membersihkan layar Terminal)
14. history (digunakan untuk menampilkan riwayat semua command line yang pernah digunakan di Terminal). bisa juga digunakan untuk melihat riwayat perintah yang spesifik. Berikut adalah contoh cara menggunakan command history pada Terminal.
15. echo (command line echo digunakan untuk menampilkan teks atau string atau nama file dan folder pada Terminal. contoh cara menggunakan perintah echo adalah sebagai berikut.
16. free (perintah ini digunakan untuk menampilkan ruang kosong pada memori dan swap. Contoh:
17. info (perintah ini sangat mirip dengan perintah --help. hanya saja, informasi yang ditampilkan oleh perintah info jauh lebih lengkap). berikut adalah contohnya:
18. --help (bantuan/manual) merupakan command line yang biasa digunakan untuk memunculkan opsi atau Argumen apa saja yang bisa ditambahkan pada baris perintah tertentu. lihat contoh di bawah ini untuk lebih mudah memahami bagaimana cara menggunakan perintah help di Terminal linux.
19. ping (Packet Internet Groper) adalah command line yang digunakan untuk memeriksa koneksi, melihat ringkasan jaringan, melihat informasi durasi/waktu download dan upload. Berikut adalah contoh cara menggunakan perintah ping di Terminal. Untuk menghentikan proses ping kamu bisa menekan kombinasi Ctrl+C pada keyboard.
20. pwd (adalah perintah yang digunakan untuk menampilkan informasi jalur sistem secara lengkap pada direktori kerja). Misalnya, saat ini saya sedang berada di folder Lagu yang ada di dalam direktori Downloads. Setelah mengetik perintah pwd, Terminal akan menampilkan informasi: /home/jooizzy/Downloads/Lagu
jooizzy@joo:~$ ls -a
Atau, kamu juga bisa menggabungkan perintah tersebut dengan kedua argumen yang ditambahkan belakangan. contohnya,
jooizzy@joo:~$ ls -la
Saya berasumsi bahwa, di direktori “home” terdapat beberapa file dan direktori/folder seperti Downloads, Pictures, Music, dan Videos.
Untuk menampilkan isi di dalam salah satu folder tersebut, misalnya folder Downloads, kamu bisa mengetikkan perintah “ls Downloads” atau “ls -l Downloads” jika ingin mengurutkan isi atau file dan folder yang ada di direktori tersebut. Lihat contoh di bawah ini.
jooizzy@joo:~$ ls -l Downloads
Ingat! Nama file atau folder yang akan dibuka harus ditulis dengan benar huruf kecil maupun huruf besarnya. Jika tidak, Terminal akan menampilkan pesan kesalahan.
20 Command Line Terminal Linux (Ubuntu) Paling Populer
Sekarang, mari kita mengenal beberapa perintah dasar yang biasa digunakan di Terminal Debian dan Ubuntu serta turunannya untuk berbagai aktivitas. Seperti, command untuk install aplikasi, mengeksekusi atau menjalankan aplikasi, restart komputer, hingga membuka folder.
1. sudo (superuser do) adalah perintah dengan hak akses sebagai administrator. Bisa digunakan untuk menginstal aplikasi, membuka aplikasi, atau untuk mengakses direktori sistem (root). Contoh:
- sudo apt update (update informasi software)
- sudo bash (masuk ke root sebagai administrator). untuk keluar dari direktori root, kamu bisa mengetikkan perintah: exit
- sudo apt install gedit (install code editor semacam notepad)
- sudo nautilus (buka file explorer)
2. apt (advanced package tool) adalah perintah yang sering digunakan untuk menginstal, memperbarui atau update, menghapus, dan mengelola paket *.Deb di Linux berbasis Debian atau Ubuntu dan turunannya. Pada umumnya, perintah apt ini akan dikombinasikan dengan beberapa perintah lain seperti “sudo,” “install,” dll. Contoh:
- sudo apt update (update informasi sistem dan software yang sudah terinstall)
- sudo apt install gedit (install aplikasi gedit)
- sudo apt-get install nautilus (instal aplikasi Nautilus file explorer)
- sudo apt remove gedit (uninstal aplikasi gedit)
- sudo apt purge gedit (uninstall dan delete konfigurasi aplikasi gedit)
- sudo apt autoremove (menghapus paket-paket yang tidak diperlukan atau dependency yang tidak digunakan setelah install software)
- sudo apt -f install ( memperbaiki kerusakan pada aplikasi atau instalasi yang tidak berjalan sempurna akibat error atau jaringan yang terputus)
3. ls (list) adalah perintah untuk menampilkan daftar folder dan file pada direktori. Perintah ini biasanya dikombinasikan dengan argumen tambahan seperti -l atau -a. Contoh:
- ls (menampilkan daftar folder dan file)
- ls -l (menampilkan daftar folder dan file secara vertikal)
- ls -a ( menampilkan semua folder dan file termasuk yang tersembunyi atau hidden file/folder)
- ls -l Documents (menampilkan semua file dan folder yang ada di direktori Documents). “Documents” bisa diganti dengan direktori lain seperti: Music, Pictures, Videos, dll.
- cd (change directory) adalah command line yang digunakan untuk pindah atau untuk mengakses direktori/folder yang diinginkan. Contoh:
- cd Downloads (perintah untuk pindah ke folder Downloads). untuk mengakses sub-folder, harus digunakan tanda / (simbol slash atau garis miring). Contoh: cd Downloads/Images/Vector
Downloads
└─Images
└─Vector
- cd Downloads (perintah untuk pindah ke folder Downloads). untuk mengakses sub-folder, harus digunakan tanda / (simbol slash atau garis miring). Contoh: cd Downloads/Images/Vector
- cd Downloads/Images/”Gambar Vektor Baru” (perintah ini digunakan untuk mengakses sebuah folder bermana “Gambar Vektor Baru” yang pada namanya terdapat spasi)
- cd (bisa digunakan untuk kembali ke direktori home). Contoh, jika saat ini kamu berada di folder Vector, kamu hanya perlu mengetikkan perintah “cd” (tanpa tanda petik) untuk kembali ke direktori home
5. dpkg (Debian package) adalah command line yang biasa digunakan untuk menangani file atau paket *.Deb. Contoh:
- sudo dpkg -i google-chrome-stable_current_amd64.deb (ii adalah contoh perintah yang digunakan untuk install software Google Chrome dengan ekstensi *.deb)
- sudo dpkg -r google-chrome-stable_current_amd64.deb (contoh cara uninstall software)
- dpkg --unpack google-chrome-stable_current_amd64.deb (digunakan untuk membongkar paket Deb)
- dpkg -s google-chrome-stable_current_amd64.deb (digunakan untuk memeriksa apakah paket software sudah diinstal atau belum)
- sudo dpkg -i Downloads/google-chrome-stable_current_amd64.deb (install aplikasi Google Chrome yang ada di direktori Downloads)
- sudo apt install firefox (contoh cara install browser Firefox)
- sudo apt install nautilus (install file explorer Nautilus untuk membuka/edit file sebagai administrator)
- sudo apt -f install (digunakan untuk memperbaiki instalasi yang rusak atau error)
8. wget adalah baris perintah di Terminal Linux yang biasa digunakan untuk mendownload atau mengunduh file noninteraktif dari website. baris perintah ini mendukung http, https, serta FTP protokol. keunggulan download menggunakan perintah wget diantaranya adalah: bersifat non interaktif yang artinya bisa bekerja di latar belakang, bisa mengikuti tautan halaman html atau xhtml, dirancang agar bisa bekerja dengan baik yang tidak stabil atau lambat dengan hasil unduhan yang lebih baik dan hasil unduhan yang jauh dari kata corrupt. Contoh cara menggunakan command wget di Terminal Ubuntu dan Debian.
- wget https://dl.google.com/linux/direct/google-chrome-stable_current_amd64.deb
- wget https://download.teamviewer.com/download/linux/teamviewer_amd64.deb
- mkdir Folder_Gambar
- mkdir cd Downloads && Folder_Baru
- mkdir Folder_1 Folder_2 Folder_3
- mkdir -p Folder_Induk/Folder_Anak/Folder_Cucu
- mkdir -p ~/Downloads/Nomor/{Satu,Dua,Tiga}
- cp nama_file.format Folder_Tujuan (contohnya bisa kamu lihat dibawah ini)
- cp Lagu.mp3 Musik
- cp Lagu.mp3 Musik/Indonesia
- cp nama_file.format Folder_Tujuan/nama_file_baru.format (adalah contoh perintah untuk untuk copy file dengan hasil-paste nama yang berbeda). Misal, nama file asli adalah “Lagu.mp3” dicopy ke folder “Musik” dan diubah namanya menjadi “Dangdut.mp3”
- cp Lagu.mp3 Musik/Dangdut.mp3
- cp Downloads/Lagu.mp3 Downloads/Musik/Dangdut.mp3
- mv Downloads/Lagu.mp3 ~/Music
- Jika ada subfolder, kamu hanya perlu menambahkan perintah "/nama_folder" Contoh:
- mv Downloads/Lagu.mp3 ~/Music/Lagu/Indonesia
- Jika kamu ingin memindahkan file dengan hasil paste (nama) yang berbeda. Kamu bisa menggunakan command:
- mv Downloads/Lagu.mp3 ~/Music/Dangdut.mp3
- rm Lagu.mp3 (menghapus file bernama Lagu.mp3)
- rm Downloads/Lagu.mp3 (digunakan untuk menghapus file bernama Lagu.mp3 yang ada di direktori Downloads)
- rm -r Downloads/Musik (berguna untuk mendelete folder bernama Musik yang ada di direktori Downloads). Perintah ini akan menghapus semua folder Musik beserta semua isinya.
- rm Downloads/Musik (perintah ini hanya bisa digunakan untuk menghapus folder bernama Musik apabila folder tersebut kosong)
14. history (digunakan untuk menampilkan riwayat semua command line yang pernah digunakan di Terminal). bisa juga digunakan untuk melihat riwayat perintah yang spesifik. Berikut adalah contoh cara menggunakan command history pada Terminal.
- history
- history | grep apt
- echo "Halo guys"
- echo Downloads/* (akan penampilan semua file yang memiliki ekstensi pada direktori Downloads)
- echo Downloads/*.jpg (akan menampilkan semua file berekstensi jpg yang ada di direktori Downloads)
- free
- free -m (menampilkan info ruang kosong pada memori dalam satuan Megabyte atau Mb). Kamu bisa mengubah argumen -m menjadi -b (byte) atau -g (Gigabyte)
- info mkdir
- info mv
- info cp
- apt --help (perintah ini akan menampilkan cara menggunakan command apt)
- mv --help (perintah ini digunakan untuk mengetahui cara menggunakan command mv Untuk memindahkan file atau folder)
- ping google.co.id
- ping -c 3 google.com (angka 3 menunjukkan jumlah ping yang akan dijalankan. kamu bisa menggantinya sesuai jumlah yang kamu inginkan)
- ping -a google.com (suara "bip" akan terdengar apabila host aktif)
20. pwd (adalah perintah yang digunakan untuk menampilkan informasi jalur sistem secara lengkap pada direktori kerja). Misalnya, saat ini saya sedang berada di folder Lagu yang ada di dalam direktori Downloads. Setelah mengetik perintah pwd, Terminal akan menampilkan informasi: /home/jooizzy/Downloads/Lagu
Update Command Prompt Linux (26 Desember 2020)
21. unzip (adalah perintah yang bisa kamu gunakan untuk mengekstrak file zip). contoh cara mengekstrak file zip menggunakan Terminal Linux adalah sebagai berikut:
- file.zip -d folder_tujuan
- Contoh: file.zip -d Downloads
22. Run file. Cara buka file dengan menggunakan software/aplikasi tertentu. Berikut adalah contoh perintah membuka file dengan nama artikel.docx menggunakan software WPS Office dan sebuah image dengan nama gambar.jpg menggunakan software GIMP.
- wps artikel.docx
- gimp gambar.jpg
23. Lihat pemakaian memory (RAM/SWAP) secara real time
- watch -n 1 free -m
- Tekan Ctrl + C mengakhiri/keluar
24. Clear RAM (bersihkan RAM dari pemakaian Kernel dan cache)
- sudo sysctl -w vm.drop_caches=3
- Tekan Ctrl + C mengakhiri/keluar
Perintah di atas tidak mempengaruhi performa komputer (tidak membuat komputer jadi lebih cepat). Kamu juga bisa menggunakan perintah dibawah ini untuk membersihkan RAM dari page cache, inode (data file), dan dentries (data folder)
- sudo sync && echo 3 | sudo tee /proc/sys/vm/drop_caches
- Tekan Ctrl + C mengakhiri/keluar



sangat membingungkan diawal
BalasHapusHahaha langsung dipraktekin aja gan... jangan baca penjelasan awalnya... langsung coba command aja yang berwarna ungu...
Hapus