Cara Merekam Layar di Linux (Debian & Ubuntu)
Sudah lama saya punya keinginan untuk membuat video tips dan trik Linux maupun Android untuk di-upload ke YouTube atau media video sharing lainnya.
Tapi niatan ini tidak juga kunjung saya wujudkan. Sampai pada pagi tadi, ketika saya mencoba memikirkan kembali ide tersebut. Dan, saya benar-benar tidak sabar untuk mewujudkannya sesegera mungkin.
Setelah memikirkan kembali ide tersebut, saya tanpa ragu menyalakan komputer dan menjalankan Terminal, lalu mencoba menginstall Kazam yang sudah lama saya kenal sebagai salah satu software screen recorder paling sederhana di Linux.
Meski sederhana, namun aplikasi ini sangat saya sukai karena software ini sangat ringkas serta cara menggunakannya pun sangat mudah.
Tapi setelah mencoba menginstalnya di Ubuntu 22.04.1 yang saya gunakan. Saya mendapati kenyataan kalau Kazam ternyata tidak bisa dijalankan. Bukan karena software perekam layar Linux ini mengalami error, tapi karena software ini tidak kompatibel dengan display server (server tampilan) “Wayland.”
Ya, Ubuntu 22.04.1 kini sudah menggunakan Wayland sebagai server tampilan karena alasan keamanan dan berbagai keunggulan lainnya dibandingkan dengan server tampilan Xorg.
Walaupun secara default menggunakan Wayland, Ubuntu tetap menyediakan server tampilan Xorg. Karena walau bagaimanapun, masih banyak aplikasi yang tidak support dengan Wayland seperti yang terjadi pada aplikasi Kazam.
Untuk beralih dari Wayland ke Xorg, caranya sangat mudah. Kita hanya perlu Logout terlebih dahulu. Setelah Logout, klik pada Username untuk memilih server tampilan Xorg di pojok kanan bawah layar seperti yang bisa kamu lihat pada gambar di bawah ini.
Setelah memilih tampilan server Ubuntu on Xorg, selanjutnya kita bisa memasukkan password komputer dan login seperti biasa.
Jika kita sudah beralih dan login ke server tampilan Xorg, komputer akan tetap mempertahankan settingan tersebut bahkan ketika kita mematikan(shutdown) atau me-restart komputer.
Akan tetapi, meskipun cara beralih dari Wayland ke Xorg sangat mudah, namun saya merasa malas untuk melakukannya.
Alasan saya mengapa enggan melakukannya adalah karena saya tetap harus kembali menggunakan Wayland, mengingat saat ini saya ingin mencoba aplikasi sebanyak mungkin untuk mengetahui mana saja aplikasi yang support dan tidak support.
Sejauh yang saya tahu, selain aplikasi Kazam, aplikasi Plank adalah salah satu aplikasi yang tidak support di Wayland. Kemudian, screen casting di Wayland juga masih sedikit bermasalah.
Setelah mengetahui bahwa Kazam tidak bisa digunakan di Wayland, saya langsung berinisiatif untuk menginstal OBS Studio mengingat popularitasnya sebagai salah satu software yang paling bisa diandalkan untuk screencasting (merekam desktop) maupun streaming.
Cara install OBS Studio dan cara menggunakan software ini untuk merekam layar desktop di Linux akan saya paparkan di bawah ini.
Software Perekam Layar Terbaik di Linux berbasis Ubuntu dan Debian
Software perekam layar adalah salah satu software yang akan selalu kita butuhkan ketika ingin membuat video tutorial atau ketika kita ingin membuat acara live streaming. Karena itu, kalau suatu saat kamu membutuhkan software perekam layar, beberapa alternatif software berikut ini bisa layak dipertimbangkan.
1. OBS Studio
Open Broadcaster Software Studio atau yang biasa disingkat OBS Studio, tidak diragukan adalah salah satu aplikasi perekam layar lintas platform yang paling bisa diandalkan.
OBS Studio menyediakan fitur yang sangat lengkap dan sangat canggih. Software ini bahkan menyediakan fitur-fitur menarik seperti,
- Fitur yang bisa digunakan untuk membuat transisi yang mulus (smooth)
- Menyediakan filter untuk video
- Menyediakan audio mixer dengan berbagai macam filter
- Bisa digunakan untuk siaran langsung atau streaming
- Dilengkapi dengan panel pengaturan yang mudah dioperasikan untuk mengubah konfigurasi
- Mendukung webcam
Tapi yang paling penting dari itu semua adalah, OBS Studio support Wayland. Karena itu, kita bisa menggunakannya di sistem operasi Ubuntu 20.04 atau yang lebih tinggi.
Kalau kamu baru mengenal OBS Studio, kamu mungkin akan mengalami kebingungan bagaimana mengoperasikan software ini untuk live streaming maupun merekam layar.
Meskipun pada awalnya terkesan membingungkan, namun setelah mengetahui bagaimana cara kerja software ini, kita akan langsung dibuat takjub dengan kemampuannya.
a. Cara Install OBS Studio di Linux
Ada beberapa cara menginstal OBS Studio di Linux. Cara pertama adalah dengan menggunakan aplikasi Ubuntu Software yang fungsinya kurang lebih sama seperti Play Store di Android. Selain itu, kita juga bisa menggunakan Gnome Software Center, serta cara ketiga bisa melalui Terminal dengan mengetikkan beberapa baris perintah.
Cara install OBS Studio di distro Ubuntu maupun Debian dan turunannya melalui Ubuntu Software adalah yang paling mudah. Meski demikian, semua cara tersebut membutuhkan koneksi internet. Jadi, pastikan komputermu terhubung ke internet melalui jaringan Wi-Fi atau LAN.
Pertama-tama, kamu hanya perlu menjalankan Ubuntu Software. Kemudian, pada fitur Find, ketikkan kata kunci “obs.” Lalu tunggu sampai fitur Find menemukan software OBS Studio.
Jika sudah ketemu, kamu bisa langsung menginstall aplikasi ini dengan mengklik tombol Install. Lalu, tunggu hingga prosesnya selesai.
Berikut adalah cara instal OBS Studio di Linux via Terminal.
- Buka Terminal kemudian ketikkan perintah berikut lalu tekan Enter
sudo add-apt-repository ppa:obsproject/obs-studio
Setelah memasukkan password komputer, tekan Enter. Tekan Enter sekali lagi saat di minta. Setelah itu, ketikan perintah berikut…- sudo apt update
Eksekusi baris perintah tersebut dengan menekan tombol Enter. Jika sudah selesai, ketikan baris perintah berikut ini dan eksekusi dengan tombol Enter. Terakhir, ketikkan perintah berikut…
- sudo apt install ffmpeg obs-studio
Setelah menekan tombol Enter, Terminal akan meminta Anda memasukkan password komputer. Masukkan password kemudian tekan Enter sekali lagi dan tunggu hingga proses instalasi selesai
- sudo apt install ffmpeg obs-studio
- sudo apt update
Apabila Linux yang kamu gunakan mendukung software Flatpak, kamu bisa langsung mengunjungi laman instalasi OBS Studio di https://flathub.org/apps/details/com.obsproject.Studio. Klik tombol Install agar program Software mengeksekusinya dan tunggulah hingga proses instalasi selesai.
Atau, kamu bisa menginstall OBS Studio dari Gnome Software Center. Caranya, buka Gnome Software Center. Lalu, cari OBS Studio menggunakan fitur Find. Setelah ketemu, klik tombol Install seperti yang bisa kamu lihat pada gambar di bawah ini.
b. Cara Menggunakan OBS Studio di Linux
Cara merekam layar di Linux berbasis Debian dan Ubuntu dengan menggunakan OBS Studio sangat mudah. Berikut adalah langkah-langkahnya.
- Jalankan OBS Studio
- Pada panel Source, klik tombol “+” untuk memilih apa yang akan kita rekam. Di sana kita akan melihat banyak sekali pilihan hal-hal yang bisa kita rekam. Mulai dari suara internal maupun eksternal, keseluruhan layar komputer, maupun jendela aplikasi tertentu. Pada contoh kali ini, saya akan memilih untuk merekam desktop secara full screen. Karena itu, saya akan memilih…
- Screen Capture (PipeWire). Setelah mengklik Screen Capture (PipeWire), sebuah jendela dialog akan muncul. Kita bisa memberikan nama tertentu untuk Source ini, atau langsung saja klik tombol OK Jika kamu tidak keberatan dengan nama default-nya. Segera setelah menekan tombol OK, akan muncul jendela baru untuk mengkonfirmasi layar manakah yang akan kita rekam?
- Klik tombol Select Monitor > klik nama monitor yang akan kamu rekam > kemudian klik tombol Share > lalu akhiri dengan mengklik tombol OK. Jika sudah, beralihlah ke panel…
- Audio Mixer untuk memilih input audio yang kamu inginkan. Entah itu, Desktop audio atau Mic/Aux. Karena saya akan membuat video tutorial sambil berbicara, maka saya hanya akan mengaktifkan Mic/Aux saja. Jadi, Desktop audio akan saya matikan. Untuk menonaktifkan salah satu sumber audio, kita bisa mengklik pada icon speaker yang ada di ujung volume slider
- Untuk mulai merekam layar laptop atau komputer Linux berbasis Debian maupun Ubuntu, kamu bisa langsung beralih ke panel Control, kemudian klik tombol Start Recording
Sedangkan untuk pengaturan lainnya seperti resolusi video, kualitas audio, maupun direktori (folder) yang akan kita gunakan untuk menempatkan hasil perekaman nantinya, semua itu bisa diatur dengan memilih menu File > Settings.
- Output. Untuk menentukan di mana kita akan meletakkan hasil perekaman, format rekaman, dan kualitas video
- Video. Pilih Video kalau kamu ingin mengubah resolusi video hasil perekaman
- Audio. Adalah tempat di mana kita bisa mengatur kualitas audio dari hasil rekaman
Jika semua konfigurasi sudah diatur, selanjutnya kamu bisa menekan tombol Apply lalu OK, atau langsung saja tekan tombol OK.
Cara menggunakan OBS Studio memang terkesan sedikit agak rumit di awal. Tetapi setelah semuanya di setting, semuanya akan jadi lebih mudah. Kamu pasti akan merasa takjub dengan kemampuan software perekam layar Linux ini.
2. Kazam
Kazam adalah aplikasi perekam layar di Linux yang sederhana tapi cukup powerful. Aplikasi ini relatif ringan sehingga, kita bisa membukanya dengan cepat saat membutuhkannya.
Begitu juga dengan pengaturannya, relatif sangat mudah, bahkan untuk orang yang masih awam sekalipun. Kalau kamu tidak menggunakan Ubuntu yang menjalankan server tampilan Wayland dan menyukai aplikasi yang ringan dan cepat, Kazam adalah salah satu pilihan terbaik.
Cara instal software Kazam di Linux berbasis Debian maupun Ubuntu sangat mudah. Cara pertama bisa melalui Ubuntu Software atau melalui Gnome Software Center.
Cara instal Kazam yang kedua, adalah via Terminal dengan menggunakan baris perintah berikut:
sudo apt install kazam
Dengan satu baris perintah di atas sudah cukup untuk menginstal software Kazam di Ubuntu Linux.
Cara menggunakan software Kazam juga sangat mudah. Kita hanya perlu menjalankan software tersebut, kemudian pilih…
- Screencast
- Pilih area yang ingin kamu rekam. Misalnya,
- Fullscreen adalah pilihan jika kamu ingin merekam seluruh layar
- All screen adalah pilihan jika kamu menggunakan dua atau tiga monitor dan ingin merekam semuanya
- Window adalah pilihan untuk merekam jendela tertentu, misalnya browser Chrome saja
- Area merupakan pilihan kalau kamu ingin merekam area tertentu di desktop
- Setelah itu, tekan tombol Capture untuk mulai merekam
Jika kamu ingin mengubah beberapa konfigurasi, kamu bisa mengklik menu File kemudian pilih Settings. Di sana, kamu bisa
- Mengatur audio mana saja yang ingin kamu rekam
- Format video rekaman, dan
- Frame rate-nya. Semakin tinggi frame rate yang kamu pilih, maka hasil videonya akan semakin halus. Akan tetapi, size video akan semakin berat
Itulah 2 software yang perekam layar yang bisa kamu gunakan di Ubuntu Linux maupun Debian dan turunannya. Selain kedua software tersebut, masih ada beberapa alternatif screen recorder software lainnya yang bisa kamu coba. Seperti,
- GNOME’s Screen Recorder
- Kooha
- SimpleScreenRecorder
- recordMyDesktop
- recordMyDesktop
- Dll
Semua software alternatif perekam layar di Linux tersebut insyaAllah akan saya ulas di kesempatan lain.
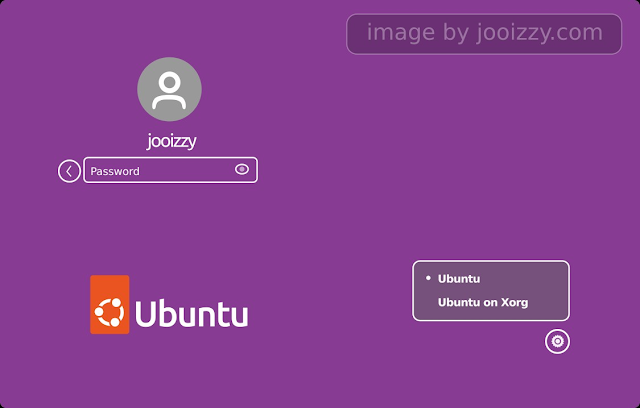
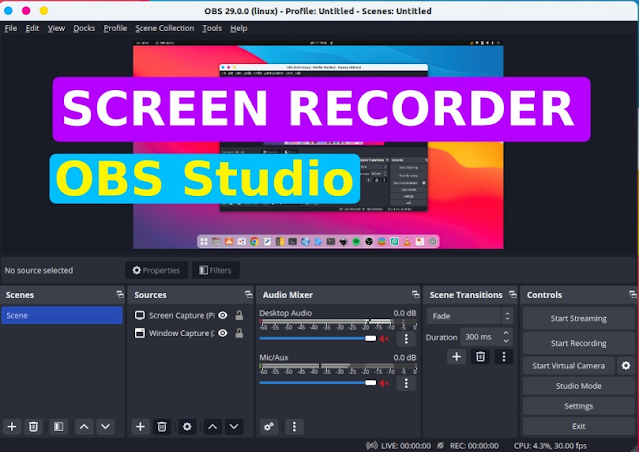



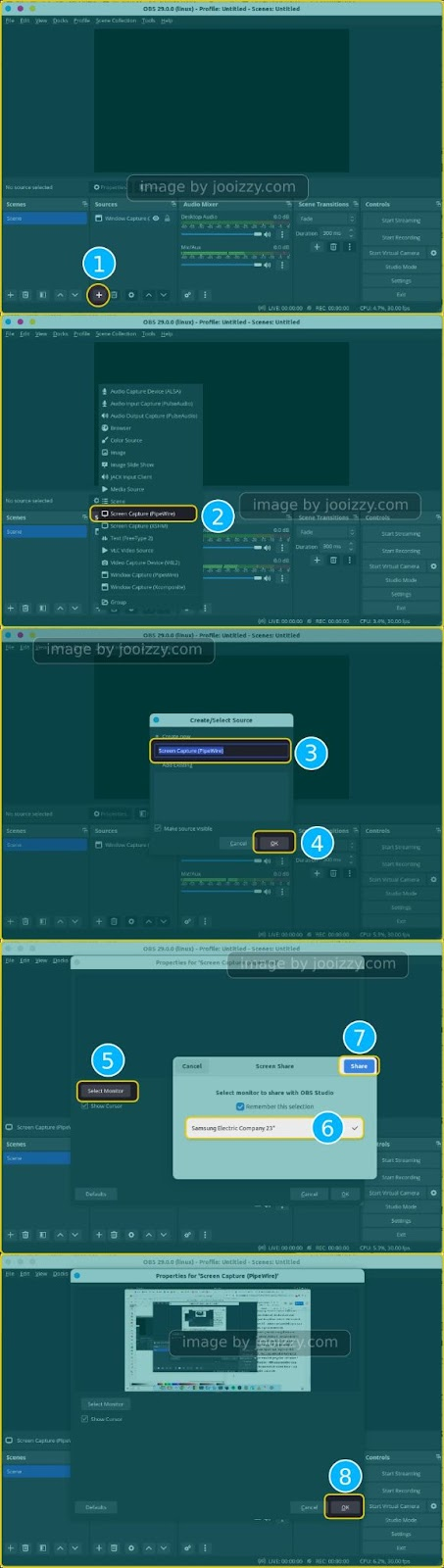

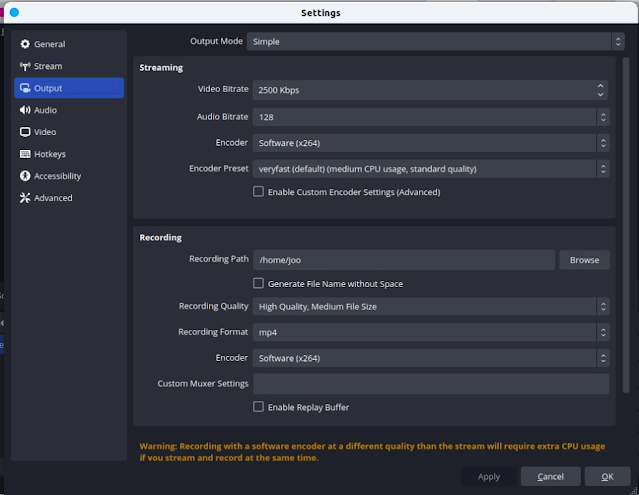
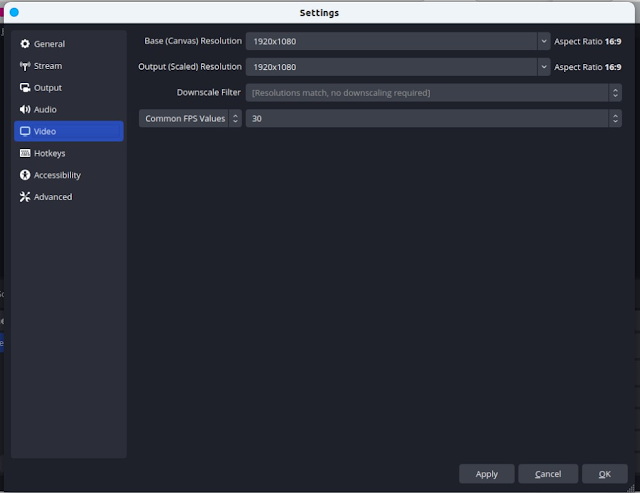


Posting Komentar untuk "Cara Merekam Layar di Linux (Debian & Ubuntu)"