Review Zorin OS 16 Versi Beta
Ada begitu banyak Distro Linux yang menarik untuk dicoba. Mulai yang desainnya mirip Mac OS, Windows, hingga yang menawarkan tampilan unik.
Tapi sejauh ini, saya masih berkutat pada Distro Linux berbasis Debian atau Ubuntu seperti, Elementary OS, POP! OS, Linux Mint, Deepin, hingga Ubuntu dan Debian itu sendiri.
Dari beberapa distro tersebut, Elementary OS dan Ubuntu adalah yang paling lama saya gunakan. Karena kedua distro inilah yang bisa memenuhi selera pribadi saya serta bisa memenuhi ekspektasi saya pada Distro Linux yang stabil.
Ubuntu tetap menjadi daily driver buat saya hingga saat ini, menggantikan Elementary OS yang dahulu saya gunakan selama bertahun-tahun.
Saya meninggalkan Elementary OS yang menjadi distro favorit saya karena berbagai sebab. Seperti misalnya,
Zorin OS adalah salah satu distro Linux terbaik berbasis Ubuntu yang membuat saya sangat tertarik. Terutama karena tampilannya yang bersih (clean), sederhana (simple), dan banyak orang yang memujinya.
Sistem operasi ini tersedia dalam 4 pilihan yang dapat disesuaikan dengan kebutuhan atau hardware yang kita miliki. Untuk versi yang sudah stabil, yaitu Zorin 15.3, kalian bisa memilih salah satu varian berikut ini.

FYI, Zorin OS 16 versi beta adalah sistem operasi Linux berbasis Ubuntu 20.04 Focal Fossa yang menggunakan Windowing System X11.
Saya mencoba sistem operasi ini di komputer mini, yaitu Intel NUC10i3FNH dengan spesifikasi,
Ini adalah sistem pengaturan khusus yang dapat digunakan untuk memilih bentuk atau layout Start Menu, theme, interface, desktop, serta font.
Secara default, Zorin menawarkan 4 pilihan layout yaitu: layout yang mirip dengan Windows 7, Ubuntu, dan MacOS.
Kehadiran berbagai pilihan layout tersebut akan membuat pengguna lebih mudah menyesuaikan diri. Bagi mereka yang sebelumnya menggunakan Windows, tentu akan lebih nyaman jika memilih layout ala Windows.
Begitu juga bagi mereka yang sebelumnya menggunakan Mac OS, tentu akan lebih enak jika memilih tampilan yang mirip dengan OS buatan Apple tersebut.
Selain menawarkan beberapa pilihan layout, pada pengaturan ini juga terdapat beberapa pilihan theme bawaan dengan aksen warna yang dapat disesuaikan berdasarkan selera pribadi.
Jika tidak terlalu menyukai theme bawaan Zorin, kita tetap bisa menggunakan theme dan shell lain yang dapat didownload di Gnome-Look.
Pada submenu Interface kita akan diberi opsi (pilihan) untuk, meletakkan tombol (Close, Maximize, dan Minimize) di kiri (seperti MacOS) atau kanan (seperti Windows).
Terdapat juga pengaturan untuk menghidupkan atau mematikan animasi jendela, serta pengaturan untuk menghidupkan atau mematikan Jelly Mode.
FYI, Jelly Mode adalah animasi yang serupa dengan efek Wobbly dan Genie (magic lamp) pada Compiz. Efek wobbly akan membuat jendela bergerak seperti jelly pada saat digeser (drag).
Sedangkan efek Genie atau yang dikenal juga dengan istilah Magic Lamp adalah efek animasi yang muncul ketika kita me-minimize atau and unminimize jendela.
Secara default, kedua efek window tersebut sudah terintegrasi pada Zorin.
Sedangkan, bagi kamu pengguna ubuntu atau Linux Mint yang tertarik untuk mendapatkan efek seperti yang terdapat di Zorin tersebut, kamu bisa mencoba meng-install Gnome Shell integration extension di Google Chrome browser lalu menginstall Compiz alike magic lamp effect dan Compiz windows effect.
Seperti halnya Distro Linux lainnya semisal Ubuntu, eOS, ataupun Linux Mint, Zorin juga punya Apps Store yang dapat digunakan sebagai tempat untuk mendownload dan install berbagai macam aplikasi.
Jadi, bagi kamu yang belum familiar dengan Linux atau belum mahir menggunakan command di Terminal untuk menginstal aplikasi berbasis Linux, kamu bisa memanfaatkan Zorin App Store.
Setelah selesai install Zorin OS, kamu bisa langsung menggunakan beberapa aplikasi yang secara default sudah ikut terinstal ketika kita menginstal sistem operasi ini.
Beberapa contoh aplikasi bawaan yang bisa kamu jumpai pada Zorin 16 Beta Version ini diantaranya adalah,
Meski sudah terbiasa menggunakan distro Ubuntu, Linuxmint, ataupun Elementary OS, saya tetaplah seorang pemula di hadapan Zorin OS 16 versi Beta ini.
Karena itu, pada review kali ini, saya juga akan membagikan pengalaman menggunakan sistem operasi ini sebagai seorang pemula, bukan advanced user.
Sulit rasanya menemukan kekurangan pada sistem operasi berbasis Ubuntu 20.04 ini. Meski demikian, ada beberapa hal yang menjadi keluhkan saya pribadi ketika mencobanya. Seperti misalnya,
Saya sengaja tidak menggunakan Snap untuk menghemat waktu. Jadi, mungkin saja, versi Snap bisa bekerja lebih baik. Meski demikian, saya sudah terlanjur kecewa karena WPS tidak berjalan dengan baik, sehingga tidak sempat untuk mencoba menginstal Inkscape versi Snap.
Karena ini adalah distro turunan dari Ubuntu, maka cara menginstal sistem operasi ini tidak jauh berbeda dengan cara instal Ubuntu.
Bagi kalian yang tertarik untuk mencoba atau menginstal sistem operasi ini di komputer atau laptop, kalian bisa melihat langkah-langkah instalasinya di bawah ini.
Cara install Zorin OS berikut ini dimaksudkan untuk menginstal sistem operasi tunggal (single boot) bukan dual boot. Jadi, pastikan kalian...
Tapi sejauh ini, saya masih berkutat pada Distro Linux berbasis Debian atau Ubuntu seperti, Elementary OS, POP! OS, Linux Mint, Deepin, hingga Ubuntu dan Debian itu sendiri.
Dari beberapa distro tersebut, Elementary OS dan Ubuntu adalah yang paling lama saya gunakan. Karena kedua distro inilah yang bisa memenuhi selera pribadi saya serta bisa memenuhi ekspektasi saya pada Distro Linux yang stabil.
Ubuntu tetap menjadi daily driver buat saya hingga saat ini, menggantikan Elementary OS yang dahulu saya gunakan selama bertahun-tahun.
Saya meninggalkan Elementary OS yang menjadi distro favorit saya karena berbagai sebab. Seperti misalnya,
- Saya sudah meng-upgrade komputer sehingga punya hardware yang lebih kencang dan reliabel untuk menjalankan Ubuntu yang memang terkenal haus hardware
- Sejak Ubuntu 20.04, saya menyukai sistem operasi ini karena menawarkan performa yang jauh lebih smooth dibandingkan dengan versi terdahulu
- Jauh lebih stabil dan minim masalah dibandingkan Elementary OS
- Kecewa pada lambatnya release Elementary OS (eOS) juga turut membuat saya semakin yakin untuk beralih. Ketika tulisan ini saya buat, sistem operasi yang mirip Mac OS tersebut masih stuck di versi 5.1.7 Hera. Meskipun eOS 6 versi beta saat ini sudah bisa didownload dan dicoba. Tapi sayangnya, versi 6 ini justru masih berbasis Ubuntu 20.04. Padahal, saat tulisan ini saya buat, Ubuntu sudah merilis versi Ubuntu 20.04.2.0 LTS. Jadi bisa dibilang, eOS sangat… sangat jauh tertinggal
Review Zorin OS 16 Beta Version
Sistem operasi ini tersedia dalam 4 pilihan yang dapat disesuaikan dengan kebutuhan atau hardware yang kita miliki. Untuk versi yang sudah stabil, yaitu Zorin 15.3, kalian bisa memilih salah satu varian berikut ini.

- Zorin OS Ultimate. Adalah pilihan varian dengan fitur paling lengkap. Varian ini dilengkapi dengan Libreoffice suite, advanced desktop berbasis Gnome, Zorin Connect (yaitu aplikasi yang bisa digunakan untuk menghubungkan smartphone dan komputer), desktop yang ringan berbasis XFCE, premium desktop layout, dan dilengkapi 20 games. Sayangnya, untuk bisa menggunakan varian Ultimate ini, kita harus merogoh kocek hingga $30 (USD). Cocok untuk para profesional dan yang punya internet dengan download speed kencang
- Zorin OS Core. Adalah varian yang membawa fitur standar namun tanpa desktop ringan berbasis XFCE seperti pada varian Ultimate, tanpa premium desktop layout, dan tanpa game serta aplikasi media. Cocok untuk pemula yang menginginkan distro yang stabil dan ringan serta file ISO yang kecil
- Zorin OS Lite. Kalau kalian punya komputer jadul, varian Lite adalah yang paling tepat buat kalian. Varian ini hanya mensyaratkan hardware minimal:
- CPU 32bit single-core 700 MHz
- RAM 512 MB
- Storage 8 GB
- Display dengan resolusi 640 x 480 px
- Zorin OS Education. Varian Educational didesain untuk digunakan oleh siswa maupun mahasiswa serta guru, karena dilengkapi dengan aplikasi edukasi yang akan memudahkan kita saat belajar maupun mengajar.
FYI, Zorin OS 16 versi beta adalah sistem operasi Linux berbasis Ubuntu 20.04 Focal Fossa yang menggunakan Windowing System X11.
Saya mencoba sistem operasi ini di komputer mini, yaitu Intel NUC10i3FNH dengan spesifikasi,
- Processor: Intel Core i3-10110U
- RAM: 8GB DDR4-2666 1.2V SO-DIMM (1 keping)
- Storage: SSD WD Green Sata 3 240GB
1. Zorin Appearance
a. Layout
Kehadiran berbagai pilihan layout tersebut akan membuat pengguna lebih mudah menyesuaikan diri. Bagi mereka yang sebelumnya menggunakan Windows, tentu akan lebih nyaman jika memilih layout ala Windows.
 |
| Windows Layout pada Zorin OS |
Begitu juga bagi mereka yang sebelumnya menggunakan Mac OS, tentu akan lebih enak jika memilih tampilan yang mirip dengan OS buatan Apple tersebut.
b. Theme
Jika tidak terlalu menyukai theme bawaan Zorin, kita tetap bisa menggunakan theme dan shell lain yang dapat didownload di Gnome-Look.
c. Interface
Terdapat juga pengaturan untuk menghidupkan atau mematikan animasi jendela, serta pengaturan untuk menghidupkan atau mematikan Jelly Mode.
FYI, Jelly Mode adalah animasi yang serupa dengan efek Wobbly dan Genie (magic lamp) pada Compiz. Efek wobbly akan membuat jendela bergerak seperti jelly pada saat digeser (drag).
Sedangkan efek Genie atau yang dikenal juga dengan istilah Magic Lamp adalah efek animasi yang muncul ketika kita me-minimize atau and unminimize jendela.
Secara default, kedua efek window tersebut sudah terintegrasi pada Zorin.
Sedangkan, bagi kamu pengguna ubuntu atau Linux Mint yang tertarik untuk mendapatkan efek seperti yang terdapat di Zorin tersebut, kamu bisa mencoba meng-install Gnome Shell integration extension di Google Chrome browser lalu menginstall Compiz alike magic lamp effect dan Compiz windows effect.
2. Zorin Apps Store
Jadi, bagi kamu yang belum familiar dengan Linux atau belum mahir menggunakan command di Terminal untuk menginstal aplikasi berbasis Linux, kamu bisa memanfaatkan Zorin App Store.
3. Aplikasi Bawaan
Beberapa contoh aplikasi bawaan yang bisa kamu jumpai pada Zorin 16 Beta Version ini diantaranya adalah,
- Aplikasi 3D yaitu Blender
- Brasero untuk burning CD dan DVD
- Cheese (web cam)
- Contacts
- Maps
- Evolution (aplikasi emailing)
- GIMP image editor, hingga
- LibreOffice suite
Kekurangan/Kelemahan Zorin OS
Karena itu, pada review kali ini, saya juga akan membagikan pengalaman menggunakan sistem operasi ini sebagai seorang pemula, bukan advanced user.
Sulit rasanya menemukan kekurangan pada sistem operasi berbasis Ubuntu 20.04 ini. Meski demikian, ada beberapa hal yang menjadi keluhkan saya pribadi ketika mencobanya. Seperti misalnya,
- Tidak semua theme dan shell yang saya install bisa terbaca. Padahal, themes dan shells tersebut dapat terbaca dan bekerja dengan baik di Ubuntu 20.04 dan 21.04 ataupun PopOS 20.04
- Performa komputer ketika digunakan untuk multitasking terasa agak laggy. Terlebih, ketika saya menjalankan WPS Office dan Inkscape.
- Setiap kali menjalankan WPS Office. Dan setelah window WPS terbuka, saya harus menunggu beberapa detik sampai bisa menggerakkan (memindahkannya) ataupun menggunakannya
- Pada software Inkscape, semua bekerja dengan sempurna kecuali pilihan font. Setiap kali memilih font, saya mendapati fungsi scroll yang tersendat-sendat, meskipun yang saya lakukan hanyalah membuat tulisan sederhana tanpa grafis
- Setiap kali menjalankan WPS Office. Dan setelah window WPS terbuka, saya harus menunggu beberapa detik sampai bisa menggerakkan (memindahkannya) ataupun menggunakannya
- WPS dan Inkscape adalah dua aplikasi yang paling sering saya gunakan untuk mengetik maupun membuat ilustrasi gambar. Karena dua aplikasi ini tidak berjalan sempurna, maka saya pun memutuskan untuk kembali install Ubuntu 21.04.2.0
Saya sengaja tidak menggunakan Snap untuk menghemat waktu. Jadi, mungkin saja, versi Snap bisa bekerja lebih baik. Meski demikian, saya sudah terlanjur kecewa karena WPS tidak berjalan dengan baik, sehingga tidak sempat untuk mencoba menginstal Inkscape versi Snap.
Cara Install Zorin OS 16
Bagi kalian yang tertarik untuk mencoba atau menginstal sistem operasi ini di komputer atau laptop, kalian bisa melihat langkah-langkah instalasinya di bawah ini.
1. Persiapan
- Backup semua data. Buat kalian yang pakai Windows, kalian harus mem-backup semua data yang ada di drive C maupun D serta drive yang lainnya.
- Siapkan komputer/laptop dengan spesifikasi minimal
- Processor (CPU) 1 GHz Dual Core berbasis Intel atau AMD 64-bit
- RAM 2 GB
- Storage/HDD/SSD 20 GB
- Display 800 × 600 pixels
- Processor (CPU) 1 GHz Dual Core berbasis Intel atau AMD 64-bit
- Download file ISO Zorin OS 16 Beta Version (https://Zorinos.com/download/16/core/beta/)
- USB Flashdisk dengan kapasitas minimal 4 GB
- Download aplikasi Etcher USB Installer
2. Buat ISO Bootable dengan Etcher
- Colokkan USB ke komputer
- Install Etcher USB Installer
- Jalankan Etcher
- Klik tombol Flash from file lalu cari dan buka file “Zorin-OS-16-Core-Beta-64-bit.iso”
- Klik tombol Select target. Pilih USB yang sudah kamu colokkan tadi, dan akhiri dengan menekan tombol Select (1)
- Klik tombol Flash
- Tunggu sampai proses flashing selesai
- Jika proses flash sudah selesai, matikan (shutdown) komputer
3. Pre Install Zorin OS 16
- Hidupkan komputer (laptop) dengan menekan tombol power
- Ketuk-ketuk F12 pada keyboard sampai “Boot Manager” muncul
Jika opsi ini tidak tersedia, kamu bisa mengaturnya di BIOS. Pada umumnya, masuk ke BIOS bisa dilakukan dengan menekan-nekan tombol F2 pada keyboard sesaat setelah menekan tombol power

- Pada Bios. Aktifkan tab “Boot”
- Boot mode: Legacy Support
- Boot Priority: Legacy First
- USB Boot: Enabled
- Tekan F10. Pada jendela dialog yang keluar klik tombol Yes
- Segera sesudah komputer restart, segera ketuk-ketuk F12 sampai jendela “Boot Manager” muncul
- Pada Bios. Aktifkan tab “Boot”
- Pada Boot Manager, pilih USB HDD: Nama_USB. Atau jika boot manager tidak muncul dan jika kamu langsung dihadapkan pada jendela seperti pada poin nomor 4 berikut ini, kamu bisa langsung memilih
- Try or Install Zorin OS dan tekan tombol Enter pada keyboard
- Lewati proses “checking md5sums” dengan menekan Ctrl + C. Atau, kalau kamu cukup sabar... kamu bisa menunggu hingga proses selesai (100% complete)
4. Tutorial Install Zorin 16 Beta
- Klik tombol, Install Zorin OS
- Klik tombol, Continue
- Klik tombol, Continue jika kamu tidak punya Wi-Fi di rumah atau, apabila kamu tidak ingin menghubungkan komputer ke internet selama proses instalasi. Jika, punya wi-fi, kamu bisa langsung menghubungkan komputer dengan jaringan wi-fi. Keuntungan menghubungkan komputer ke internet selama proses instalasi adalah, komputer akan langsung mendownload file-file update yang dibutuhkan
- Pada jendela dialog “Updates and other software”
- Centang, “Install the party software for graphics and WiFi…” kalau kamu menggunakan VGA atau wi-fi tambahan
- Centang, “Don't participate in the census…” Kalau kamu nggak tertarik untuk berpartisipasi. Atau, membiarkannya begitu saja jika tidak keberatan untuk berpartisipasi
- Centang, “Install the party software for graphics and WiFi…” kalau kamu menggunakan VGA atau wi-fi tambahan
- Pilih, “Eraser disk and install Zorin OS” untuk menginstal dengan metode single-boot. Atau,
- Kamu bisa memilih, “Install Zorin OS alongside…” kalau kamu ingin menginstal sistem operasi ini dengan metode dual-boot. Entah itu, dual-boot dengan Windows atau dengan sistem operasi lainnya yang sudah terlebih dahulu ada di komputermu
- Kamu bisa memilih, “Install Zorin OS alongside…” kalau kamu ingin menginstal sistem operasi ini dengan metode dual-boot. Entah itu, dual-boot dengan Windows atau dengan sistem operasi lainnya yang sudah terlebih dahulu ada di komputermu
- Klik tombol Install Now
- Klik tombol Continue pada jendela dialog yang muncul
- Pilih zona tempat kamu tinggal untuk menyesuaikan waktu (jam dan tanggal). Lalu klik tombol Continue
- Isi semua form. Contohnya bisa kamu lihat pada gambar di bawah ini.
- Password yang kuat (setidaknya) harus terdiri atas 8 karakter dengan kombinasi antara angka, huruf kecil, huruf besar, dan simbol. Contoh: P@5w0RdKU
- Pilih “Login automatically” kalau kamu tidak ingin direpotkan dengan password setiap kali menghidupkan komputer atau, jika komputermu tidak digunakan untuk menyimpan file berharga dan dokumen rahasia
- Pilih “Require my password to login” untuk opsi sebaliknya
- Akhiri dengan menekan tombol Continue
- Password yang kuat (setidaknya) harus terdiri atas 8 karakter dengan kombinasi antara angka, huruf kecil, huruf besar, dan simbol. Contoh: P@5w0RdKU
- Tunggu hingga proses instalasi selesai
- Klik tombol Restart now setelah progres install Zorin OS 16 Beta selesai






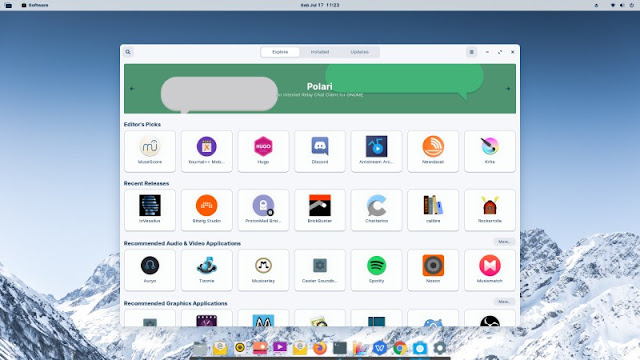



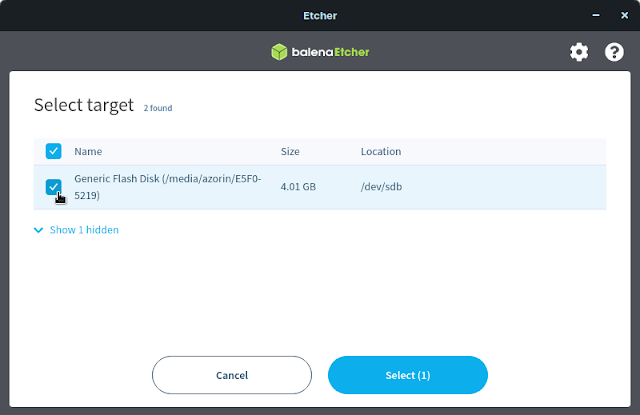












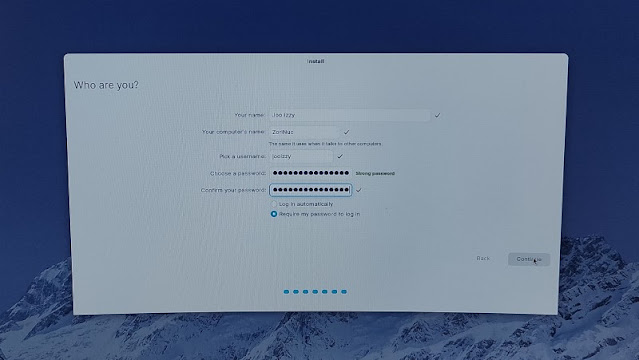



Posting Komentar untuk "Review Zorin OS 16 Versi Beta"