Cara Install WPS Office di Linux Ubuntu dan Turunannya
Masyarakat Indonesia sebagian besar menggunakan operating system (sistem operasi) Windows pada PC atau laptop yang mereka gunakan. Tak hanya di Indonesia, operating system (OS) ini juga sebenarnya menjadi pilihan banyak orang di seluruh dunia. Tak sulit untuk menebak alasan mengapa banyak orang memilih menggunakan OS terpopuler ini. Ya, itu bisa disebabkan karena faktor dukungan software, game, hingga fleksibilitasnya ketika diinstall pada berbagai jenis komputer dengan variasi hardware yang bermacam-macam.
Akan tetapi, harga Windows sayangnya tidak murah meskipun ada banyak PC atau laptop yang secara default membawa Windows sebagai sistem operasi bundling sehingga kita tak perlu lagi membelinya tersebut secara terpisah.
Namun, kemudian muncul banyak masalah yang kerap membuat pemilik laptop yang sudah di-bundling dengan Windows OS terpaksa harus melakukan install ulang. Entah karena virus hingga kerusakan sistem akibat iseng mengutak-utik Regedit. Minimnya pengetahuan soal cara mengakses genuine Windows (OS bawaan yang asli) dan karena banyak orang tidak tahu bagaimana cara menginstal ulang Windows, dan karena minimnya pengetahuan soal bajak-membajak, membuat mereka kemudian memilih mengganti Windows asli bawaan laptop dengan yang bajakan.
Meskipun terlihat sebagai opsi yang mudah dan murah, sayangnya membajak software tentu saja sangat tidak direkomendasikan. Bukan hanya karena tidak mendapat dukungan pembaharuan dan rentan terhadap virus atau serangan trojan serta berbagai software perusak lainnya, tapi juga akan membuat orang yang melakukannya mendapat label "pembajak" alias “pencuri” karena melakukan tindakan ilegal atau karena menggunakan tanpa izin.
Membajak OS Windows sudah pasti merugikan pihak Microsoft yang berdampak pada pendapatan mereka beserta karyawan-karyawannya. Selain itu, membajak, juga otomatis akan membuat kita melanggar peraturan pemerintah.
Undang-Undang yang Mengatur Pembajakan Software
1. Undang-Undang No 19 Tahun 2002 tentang Hak Cipta. Menurut Pasal 1 angka (8) Undang-Undang No 19 Tahun 2002 tentang Hak Cipta, program komputer adalah sekumpulan instruksi yang diwujudkan dalam bentuk bahasa, kode, skema maupun ataupun bentuk lain yang apabila digabungkan dengan media yang dapat dibaca dengan komputer akan mampu membuat komputer bekerja untuk melakukan fungsi-fungsi khusus atau untuk mencapai hasil yang khusus, termasuk persiapan dalam merancang instruksi-instruksi tersebut.
2. Pasal 34 Undang-Undang ITE Tahun 2008: Setiap orang yang sengaja dan tanpa hak atau melawan hukum memproduksi, menjual, mengadakan untuk digunakan, mengimpor, mendistribusikan, menyediakan atau memiliki.
Karena banyak merugikan pemilik software beserta karyawannya dan orang yang terlibat (bisnis) serta melanggar peraturan pemerintah, maka sudah sewajarnya apabila kita juga harus memikirkan "tanggungjawab" di hadapan Tuhan.
Mohon simak beberapa penggalan Quran dan Hadist berikut ini, yang semoga bisa menjadi “pembuka” hidayah.
“Wahai orang-orang yang beriman, taatilah Allah dan taatilah Rasul (Nya), dan kepada para pemimpin di antara kamu...” (QS. An-Nisa[4]: 59)
Penggalan ayat Alquran di atas menunjukkan bahwa kita harus taat terhadap pemerintah, termasuk terhadap peraturan (UU) yang dibuat oleh pemerintah.
“Allah melaknat pencuri yang mencuri sebutir telur, lalu di lain waktu ia dipotong tangannya karena mencuri tali.” (HR. Bukhari no. 6285).
Jika mencuri sebutir telur yang harganya hanya beberapa ribu rupiah saja bisa dilaknat oleh Allah, bayangkan jika kita menggunakan sistem operasi bajakan seperti Windows (misalnya) yang harganya lebih dari Rp 1 juta. Belum lagi software-software lain yang harganya lebih mahal dari Windows, seperti Adobe Photoshop, 3D Max, Microsoft Office, dan lain sebagainya.
”Seorang lelaki melakukan perjalanan jauh, rambutnya kusut, mukanya berdebu, menengadahkan kedua tangannya ke langit dan mengatakan,’Wahai Rabbku! Wahai Rabbku!’ Padahal makanannya haram dan mulutnya disuapkan dengan yang haram, maka bagaimanakah akan diterima doa itu?” (HR. Muslim)
“Siapa yang dagingnya tumbuh dari pekerjaan yang tidak halal, maka neraka pantas untuknya.” (HR. Ibnu Hibban 11: 315, Al Hakim dalam mustadrok-nya 4: 141. Hadits ini shahih kata Syaikh Al Albani dalam Shahihul Jaami’ no. 4519)
Hadist di atas saya copy dari Rumaysho.com, silahkan klik link untuk melihat artikel lengkapnya.
Berapa banyak di antara kita yang menggunakan Windows serta software bajakan untuk mencari nafkah, yang hasilnya, kadang tak hanya kita makan sendiri, tapi kita berikan kepada anak dan istri?
Karena menggunakan Windows bajakan begitu merugikan, maka alternatif terbaik yang bisa kita lakukan adalah membeli OS dan software-nya atau menggunakan sistem operasi alternatif yang gratis seperti Linux.
Opsi menggunakan OS Linux untuk me-replace Windows bagi sebagian orang, kadang terdengar bukanlah sebuah opsi yang menarik. Alasan klasik seperti, Linux ‘sulit digunakan’ atau ‘bingung bagaimana cara install Linux’ adalah yang paling mendominasi. Disamping itu, software Windows juga tidak bisa di-instal begitu saja di Linux tanpa bantuan pihak ketiga seperti aplikasi Wine atau PlayOnLinux, kerap menjadi kendala tersendiri.
Ditambah lagi, tidak semua software yang kita gunakan di Windows dan dibutuhkan untuk bekerja atau untuk menunjang pekerjaan bisa ditemukan di Linux. Meski demikian, tentu ada banyak alternatif software di Linux dan solusi yang bisa kita cari dan temukan untuk mengatasi masalah tersebut.
Antarmuka Linux sebenarnya tidaklah terlalu sulit untuk dipahami. Bahkan, saat ini semakin banyak Distro Linux yang menawarkan antarmuka yang user friendly. Ada yang mirip Windows dan ada juga yang mirip Mac OS. Bahkan, kalau kamu cukup familiar dengan sistem operasi Android di hp, maka menggunakan Linux tidak akan membuatmu kesulitan. Pasalnya, selain mirip Windows, Linux juga bisa mirip Android.
Apalagi, pasti banyak di antara kamu yang lulusan perguruan tinggi, yang punya IQ tinggi dan pintar. Saya yakin, dengan sedikit usaha dan kemauan, kamu pasti bisa dengan mudah beradaptasi dengan sistem operasi gratisan ini. Bahkan, istri saya yang hanya lulusan MTS bisa dengan mudah mengoperasikan-nya dan saat ini justru enggan kembali menggunakan Windows. Jika istri saya yang hanya lulusan sekolah menengah pertama bisa beradaptasi dengan cepat, kamu yang lulusan sekolah tinggi tentu lebih bisa.
Jawabannya, "sangat mudah!"
Ada banyak tutorial di luar sana yang menunjukkan bagaimana caranya install Linux di laptop atau PC, baik itu berupa tulisan di blog atau website, hingga video di YouTube. Bahkan, Linux juga bisa dijadikan sebagai sistem operasi kedua di samping Windows atau pun Mac OS. Sehingga, bagi kamu yang belum begitu yakin untuk 100% beralih atau belum yakin dengan pilihan Distro yang ingin kamu gunakan, kamu tetap bisa menggunakan Windows sembari belajar Linux dan mencari solusi untuk berbagai masalah yang mungkin kamu hadapi. Terutama, soal software atau aplikasi yang kamu butuhkan untuk bekerja.
Dari sekian banyak software yang kerap kita butuhkan, salah satunya adalah word processor yang biasanya telah di-bundling menjadi satu dengan spreadsheet dan presentation.
Alternatif word processor di Linux sangat banyak. Mulai dari AbiWord, Text Maker (SoftMaker), Google Docs, Libreoffice, OpenOffice, hingga WPS Office. Baik Text Maker maupun WPS Office, kedua software ini, selain ada di Linux--juga tersedia untuk Windows hingga Android.
Jika kamu membutuhkan software yang tapilannya sangat mirip dengan word processor milik Microsoft (Microsoft Word), saya merekomendasikan WPS Office. Saya sendiri, lebih memilih menggunakan WPS Office di samping menggunakan Google Docs dibandingkan dengan LibreOffice atau yang lainnya.
Bagi kamu yang tertarik untuk mencoba, kamu bisa download WPS software ini secara gratis di situs mereka.
Adapun turunan Ubuntu yang saya maksudkan diantaranya adalah: Linux Mint, Lubuntu, Ubuntu Studio, Ubuntu Budgie, Clear Linux OS, Zorin OS, hingga elementary OS seperti yang saya gunakan. Untuk install WPS Office di Ubuntu atau turunannya, kamu bisa mengikuti langkah-langkah berikut ini.
WPS Office sudah siap dan bisa langsung kamu gunakan. Akan tetapi, kadangkala ada masalah di mana tidak semua font tersedia, terutama Times New Roman dan beberapa font lainnya. Untuk mengatasi masalah ini, kamu bisa melihat tutorial di bawah ini untuk menginstal font Microsoft di Linux Ubuntu dan turunannya.
Apabila kamu membutuhkan font khusus atau yang biasa kita kenal dengan istilah custom font, kamu bisa mendownload font tersebut, lalu simpan di folder mana saja (Documents, Download, atau di Home). Untuk menginstal font di Linux, kamu bisa mengikuti langkah-langkah di bawah ini.
Akan tetapi, harga Windows sayangnya tidak murah meskipun ada banyak PC atau laptop yang secara default membawa Windows sebagai sistem operasi bundling sehingga kita tak perlu lagi membelinya tersebut secara terpisah.
Namun, kemudian muncul banyak masalah yang kerap membuat pemilik laptop yang sudah di-bundling dengan Windows OS terpaksa harus melakukan install ulang. Entah karena virus hingga kerusakan sistem akibat iseng mengutak-utik Regedit. Minimnya pengetahuan soal cara mengakses genuine Windows (OS bawaan yang asli) dan karena banyak orang tidak tahu bagaimana cara menginstal ulang Windows, dan karena minimnya pengetahuan soal bajak-membajak, membuat mereka kemudian memilih mengganti Windows asli bawaan laptop dengan yang bajakan.
Meskipun terlihat sebagai opsi yang mudah dan murah, sayangnya membajak software tentu saja sangat tidak direkomendasikan. Bukan hanya karena tidak mendapat dukungan pembaharuan dan rentan terhadap virus atau serangan trojan serta berbagai software perusak lainnya, tapi juga akan membuat orang yang melakukannya mendapat label "pembajak" alias “pencuri” karena melakukan tindakan ilegal atau karena menggunakan tanpa izin.
Hukum Menggunakan Software dan OS Bajakan
Membajak OS Windows sudah pasti merugikan pihak Microsoft yang berdampak pada pendapatan mereka beserta karyawan-karyawannya. Selain itu, membajak, juga otomatis akan membuat kita melanggar peraturan pemerintah.
Undang-Undang yang Mengatur Pembajakan Software
1. Undang-Undang No 19 Tahun 2002 tentang Hak Cipta. Menurut Pasal 1 angka (8) Undang-Undang No 19 Tahun 2002 tentang Hak Cipta, program komputer adalah sekumpulan instruksi yang diwujudkan dalam bentuk bahasa, kode, skema maupun ataupun bentuk lain yang apabila digabungkan dengan media yang dapat dibaca dengan komputer akan mampu membuat komputer bekerja untuk melakukan fungsi-fungsi khusus atau untuk mencapai hasil yang khusus, termasuk persiapan dalam merancang instruksi-instruksi tersebut.
2. Pasal 34 Undang-Undang ITE Tahun 2008: Setiap orang yang sengaja dan tanpa hak atau melawan hukum memproduksi, menjual, mengadakan untuk digunakan, mengimpor, mendistribusikan, menyediakan atau memiliki.
Karena banyak merugikan pemilik software beserta karyawannya dan orang yang terlibat (bisnis) serta melanggar peraturan pemerintah, maka sudah sewajarnya apabila kita juga harus memikirkan "tanggungjawab" di hadapan Tuhan.
Mohon simak beberapa penggalan Quran dan Hadist berikut ini, yang semoga bisa menjadi “pembuka” hidayah.
“Wahai orang-orang yang beriman, taatilah Allah dan taatilah Rasul (Nya), dan kepada para pemimpin di antara kamu...” (QS. An-Nisa[4]: 59)
Penggalan ayat Alquran di atas menunjukkan bahwa kita harus taat terhadap pemerintah, termasuk terhadap peraturan (UU) yang dibuat oleh pemerintah.
“Allah melaknat pencuri yang mencuri sebutir telur, lalu di lain waktu ia dipotong tangannya karena mencuri tali.” (HR. Bukhari no. 6285).
Jika mencuri sebutir telur yang harganya hanya beberapa ribu rupiah saja bisa dilaknat oleh Allah, bayangkan jika kita menggunakan sistem operasi bajakan seperti Windows (misalnya) yang harganya lebih dari Rp 1 juta. Belum lagi software-software lain yang harganya lebih mahal dari Windows, seperti Adobe Photoshop, 3D Max, Microsoft Office, dan lain sebagainya.
”Seorang lelaki melakukan perjalanan jauh, rambutnya kusut, mukanya berdebu, menengadahkan kedua tangannya ke langit dan mengatakan,’Wahai Rabbku! Wahai Rabbku!’ Padahal makanannya haram dan mulutnya disuapkan dengan yang haram, maka bagaimanakah akan diterima doa itu?” (HR. Muslim)
“Siapa yang dagingnya tumbuh dari pekerjaan yang tidak halal, maka neraka pantas untuknya.” (HR. Ibnu Hibban 11: 315, Al Hakim dalam mustadrok-nya 4: 141. Hadits ini shahih kata Syaikh Al Albani dalam Shahihul Jaami’ no. 4519)
Hadist di atas saya copy dari Rumaysho.com, silahkan klik link untuk melihat artikel lengkapnya.
Berapa banyak di antara kita yang menggunakan Windows serta software bajakan untuk mencari nafkah, yang hasilnya, kadang tak hanya kita makan sendiri, tapi kita berikan kepada anak dan istri?
Karena menggunakan Windows bajakan begitu merugikan, maka alternatif terbaik yang bisa kita lakukan adalah membeli OS dan software-nya atau menggunakan sistem operasi alternatif yang gratis seperti Linux.
Linux Sebagai Alternatif OS “Halal”
Opsi menggunakan OS Linux untuk me-replace Windows bagi sebagian orang, kadang terdengar bukanlah sebuah opsi yang menarik. Alasan klasik seperti, Linux ‘sulit digunakan’ atau ‘bingung bagaimana cara install Linux’ adalah yang paling mendominasi. Disamping itu, software Windows juga tidak bisa di-instal begitu saja di Linux tanpa bantuan pihak ketiga seperti aplikasi Wine atau PlayOnLinux, kerap menjadi kendala tersendiri.
Ditambah lagi, tidak semua software yang kita gunakan di Windows dan dibutuhkan untuk bekerja atau untuk menunjang pekerjaan bisa ditemukan di Linux. Meski demikian, tentu ada banyak alternatif software di Linux dan solusi yang bisa kita cari dan temukan untuk mengatasi masalah tersebut.
1. Apakah Linux Sulit Digunakan?
Antarmuka Linux sebenarnya tidaklah terlalu sulit untuk dipahami. Bahkan, saat ini semakin banyak Distro Linux yang menawarkan antarmuka yang user friendly. Ada yang mirip Windows dan ada juga yang mirip Mac OS. Bahkan, kalau kamu cukup familiar dengan sistem operasi Android di hp, maka menggunakan Linux tidak akan membuatmu kesulitan. Pasalnya, selain mirip Windows, Linux juga bisa mirip Android.
Apalagi, pasti banyak di antara kamu yang lulusan perguruan tinggi, yang punya IQ tinggi dan pintar. Saya yakin, dengan sedikit usaha dan kemauan, kamu pasti bisa dengan mudah beradaptasi dengan sistem operasi gratisan ini. Bahkan, istri saya yang hanya lulusan MTS bisa dengan mudah mengoperasikan-nya dan saat ini justru enggan kembali menggunakan Windows. Jika istri saya yang hanya lulusan sekolah menengah pertama bisa beradaptasi dengan cepat, kamu yang lulusan sekolah tinggi tentu lebih bisa.
2. Apakah Install Linux di Laptop atau PC Sulit?
Jawabannya, "sangat mudah!"
Ada banyak tutorial di luar sana yang menunjukkan bagaimana caranya install Linux di laptop atau PC, baik itu berupa tulisan di blog atau website, hingga video di YouTube. Bahkan, Linux juga bisa dijadikan sebagai sistem operasi kedua di samping Windows atau pun Mac OS. Sehingga, bagi kamu yang belum begitu yakin untuk 100% beralih atau belum yakin dengan pilihan Distro yang ingin kamu gunakan, kamu tetap bisa menggunakan Windows sembari belajar Linux dan mencari solusi untuk berbagai masalah yang mungkin kamu hadapi. Terutama, soal software atau aplikasi yang kamu butuhkan untuk bekerja.
Dari sekian banyak software yang kerap kita butuhkan, salah satunya adalah word processor yang biasanya telah di-bundling menjadi satu dengan spreadsheet dan presentation.
Alternatif word processor di Linux sangat banyak. Mulai dari AbiWord, Text Maker (SoftMaker), Google Docs, Libreoffice, OpenOffice, hingga WPS Office. Baik Text Maker maupun WPS Office, kedua software ini, selain ada di Linux--juga tersedia untuk Windows hingga Android.
Jika kamu membutuhkan software yang tapilannya sangat mirip dengan word processor milik Microsoft (Microsoft Word), saya merekomendasikan WPS Office. Saya sendiri, lebih memilih menggunakan WPS Office di samping menggunakan Google Docs dibandingkan dengan LibreOffice atau yang lainnya.
Bagi kamu yang tertarik untuk mencoba, kamu bisa download WPS software ini secara gratis di situs mereka.
3. Cara Install WPS Office di Ubuntu dan Turunannya
Tutorial Install Software WPS Office di Ubuntu Linux dan Turunannya
- Download WPS Office
- Pilih Deb package, lalu tekan tombol for Linux 64 (saya asumsikan kamu menggunakan Linux 64 Bit). Sampai tulisan ini saya buat, WPS Office sudah mencapai versi Version 11.1.0.9126 2020.02.27
- Jika kamu mendownload dari Linux menggunakan browser apapun yang tersedia, arahkan penyimpanan pada direktori (folder) Home. Setelah file download mencapai 100%, beberapa browser akan memunculkan peringatan. Pilih dan klik tombol "Keep" untuk menyimpan file jika peringatan tersebut muncul. Jika file tersimpan di folder selain Home atau jika kamu men-download melalui hp, kamu bisa memindahkannya ke folder Home
- Jalankan aplikasi/software Terminal
- Ketik ls (tulisan "LS" menggunakan huruf kecil semua) lalu tekan Enter. Setelah menekan key Enter, kamu akan melihat isi folder Home yang salah satunya adalah WPS Office, yang biasanya ditandai dengan warna berbeda seperti yang bisa kamu lihat pada gambar
- Ketik sudo dpkg -i wps-office_11.1.0.9126.XA_amd64.deb lalu Enter. Tulisan "wps-office_11.1.0.9126.XA_amd64.deb" adalah nama file yang telah di-download sebelumnya. Nama ini, bisa saja berbeda berdasarkan versi yang kamu download. Jika ingin lebih cepat dan mudah, kamu bisa langsung meng-copy nama file tersebut langsung di Terminal setelah memasukkan perintah “ls” (lih. Poin 5)
- Masukkan password komputer diikuti dengan menekan Enter. Sampai disini, Terminal akan menginstal aplikasi WPS dan tunggulah hingga proses selesai
- Setelah itu, buka WPS Office dari Menu Launcher
- Centang (have read and agree to Kingsoft Office software License Agreement and Privacy Agreement), lalu ikuti dengan mengklik tombol Confirm(A) atau bisa juga dengan langsung menekan huruf "A" di keyboard
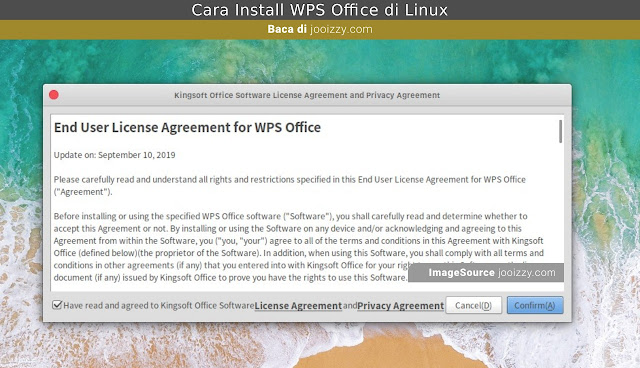


WPS Office sudah siap dan bisa langsung kamu gunakan. Akan tetapi, kadangkala ada masalah di mana tidak semua font tersedia, terutama Times New Roman dan beberapa font lainnya. Untuk mengatasi masalah ini, kamu bisa melihat tutorial di bawah ini untuk menginstal font Microsoft di Linux Ubuntu dan turunannya.
4. Install Windows Font di Ubuntu, Elementary OS, atau Linux Mint
- Jalankan Terminal, lalu ketik
- sudo apt install ttf-mscorefonts-installer (akhiri dengan menekan Enter pada keyboard)
- Masukkan password komputer lalu Enter
- Tekan huruf "Y" di keyboard lalu Enter saat muncul pertanyaan "Do you want to continue? [Y/n]"

- Pada dialog yang muncul seperti gambar di bawah ini, tekan tombol <Ok>
dengan cara, menekan tombol Tab di keyboard--hingga tombol berubah jadi warna merah, lalu tekan Enter - Pada dialog "license term," pilih <Yes>
. Secara default, tombol aktif--akan berada di tombol <No> . Kamu bisa memindahkan-nya dengan menggunakan panah ke kiri (left arrow keys) di keyboard atau menggunakan tombol Tab. Jika tombol sudah aktif, ditandai dengan warna merah, akhiri dengan menekan tombol Enter - Tunggu hingga proses instalasi selesai


5. Cara Menambah/Install Custom Font di Linux
Apabila kamu membutuhkan font khusus atau yang biasa kita kenal dengan istilah custom font, kamu bisa mendownload font tersebut, lalu simpan di folder mana saja (Documents, Download, atau di Home). Untuk menginstal font di Linux, kamu bisa mengikuti langkah-langkah di bawah ini.
- Buka file explorer, lalu pilih folder dimana kamu meletakkan font dengan ekstensi *fft atau *otf
- Klik 2X file (font) yang akan kamu install. Atau,
- seleksi--lalu tekan Enter. Atau,
- bisa juga dengan klik kanan lalu pilih Open in Fonts
- Pada jendela dialog yang keluar, klik tombol Install. Lalu, tunggu hingga proses selesai--yang ditandai dengan perubahan tombol Install tadi menjadi Installed
- Begitu seterusnya, kamu bisa mengulangi langkah-langkah di atas mulai dari langkah ke-2 untuk menginstal font lainnya

6. Cara Menghapus Font dari Linux
- Jalankan Terminal, kemudian ketikkan
- sudo nautilus lalu tekan Enter
- Masukkan password komputer kemudian tekan Enter
- Apabila Nautilus File Manager belum ter-install, kamu bisa menginstalnya terlebih dahulu dengan cara, mengetik
- sudo apt install nautilus lalu tekan Enter. Masukkan password kemudian tekan Enter
- Tunggu hingga proses instalasi selesai, atau jika muncul pertanyaan "Do you want to continue? [Y/n]" tekan "Y" di keyboard lalu Enter
- Setelah Nautilus File Manager terinstal, jalankan langkah ke-2 dan ke-3
- Setelah itu, tak lama kemudian jendela Nautilus File Manager akan terbuka
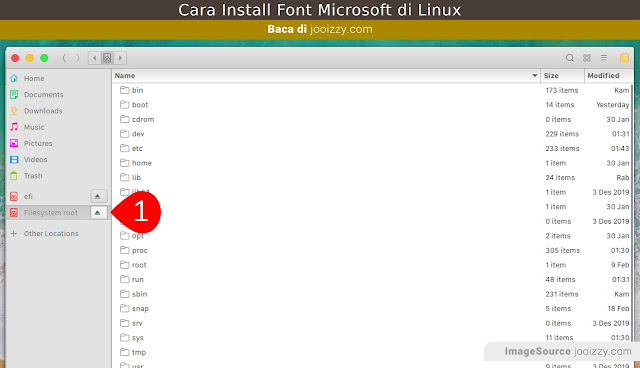
- Klik pada Filesystem Root seperti yang terlihat pada gambar di bawah, kemudian buka folder usr/share/fonts
- Pada folder Fonts, kamu akan menemukan beberapa buah folder yang berisi fonts. Font yang kita install biasanya akan berada di folder Opentype dan Truetype. Kamu bisa membuka kedua folder tersebut untuk mencari font yang ingin kamu hapus. Atau bisa juga dicari dengan menggunakan fasilitas search yang tersedia (lihat gambar di bawah)

- Setelah font ketemu, kamu bisa langsung memilihnya dan menekan tombol delete di keyboard. Jika sudah selesai, tutup jendela Nautilus dan Terminal





Jazakallahu khairan akh, sangat membantu
BalasHapusAlhamdulillah
Hapusbagaimana akhi, jika software asli tapi dipakai di beberapa komputer pribadi
BalasHapusTergantung lisensi gan. Biasanya sudah ada aturan berapa maksimal PC yang bisa digunakan. Silahkan lihat software licence agreement dari software yang bersangkutan
Hapusini wps office nya itu harus beli licensi juga gk kaya ms.office?
BalasHapusNggak gan. Gratis kok. Sy juga pake. Silahkan langsung download di web resminya, mumpung gratisan
Hapuspostinganya sangat bermanfaat akhy.
BalasHapusJazakallahu khairan.
Sama-sama. Barakallah
Hapusterima kasih sudah menjabarkan langkah2nya dengan lengkap.
BalasHapusbagaimana kalau mau uninstall wps-nya?
Cara uninstall WPS Office di Ubuntu 20.04 atau Debian 2020 (Linux):
HapusBuka Terminal > masukkan command
sudo dpkg --remove --force-all wps-office
Untuk Ubuntu versi yang lebih rendah bisa coba
sudo dpkg --remove --force-all kingsoft-office
Kalo muncul hasil error seperti di bawah ini,
Errors were encountered while processing:
wps-office
Ketikkan saja command berikut di terminal:
sudo apt -f install
Kemudian ketik huruf "Y" (tanpa tanda petik) ketika ada pertanyaan:
Do you want to continue? [Y/n]
Setelah itu tekan Enter
mau nanya kalo kita bikin bootbale linux di windows,sedangkan windows tidak berlicensi/bajakan apakah linux nya juga halal? kan kita bikin bootablenya di windows yang kita tidak memiliki licensinya,tapi windowsnya dari situs microsoft sumbernya,windows 10 saya bikin bootable linux ubuntu di windowsnya,mohon di jawab admin
BalasHapusLinux yang di-boot dari Windows tetap halal i/Allah. Setahu saya Windows yang di-download dari situs Microsoft itu versi trial 90 hari. Selama tidak di-crack atau tidak diberi serial number palsu (misalnya menggunakan KMSpico atau semacamnya) no problem. Tapi kalo di-crack atau diberi serial number palsu yang menyebabkan versi trial berubah menjadi full. Itu namanya "Windows bajakan."
HapusKalau mau beli Windows asli dari situs Microsoft, agan harus punya credit card. Tapi kalau gak punya credit card, saya sarankan beli dari situs-situs yang bekerja sama dengan Microsoft seperti Bhinneka.com contohnya. Lihat disini contoh harga Windows asli.
keren banget dah ni artikel.. semoga diganjar pahala yg berlimpah gan
BalasHapusAamiin, makasi doanya sob
Hapusuntuk linux 32bit bisa instal wps bang?
BalasHapusI/Allah bisa. Dulu saya pernah pakai Linux 32Bit dan WPS. Silahkan baca WPS system requirements
HapusApakah Install Windows Font di linux itu diperbolehkan oleh pihak microsoft akh? ini terkait hukum halal dan haram? baarakallaahu fiikum
BalasHapusSejauh yang saya tau itu diperbolehkan selama kita tidak melanggar apa yang menjadi perjanjian awal. Seperti, tidak boleh mengubah namanya, mengedit font, melakukan penambahan atau pengurangan, dll. Silahkan baca EULA (END-USER LICENSE AGREEMENT) di http://corefonts.sourceforge.net/eula.htm
Hapus