Review dan Cara Install Ubuntu 21.04 untuk Pemula (Single Boot)
Sistem operasi Ubuntu 21.04 telah dirilis sejak tanggal 21 April tahun 2021. Saya sendiri sudah menginstal dan mencoba sistem operasi ini selama 2 bulanan.
Secara keseluruhan, saya merasa cukup puas meski akhirnya saya memutuskan untuk kembali mencoba bernostalgia dengan dengan Pop!_OS 20.04 LTS sekitar 1 bulan yang lalu, dan masih menggunakan hingga saat ini.
Review Ubuntu 21.04
Sebelum install Ubuntu 21.04, terlebih dahulu saya mencoba Ubuntu 20.10 (Groovy Gorilla). Tujuan saya mencoba OS ini adalah untuk mencicipi fitur-fitur baru Ubuntu.
Tapi buat saya, fitur-fitur tersebut tidak sepenuhnya saya butuhkan. Mengingat, saya menggunakan distro Linux ini hanya untuk melakukan tugas ringan seperti, browsing, mengetik artikel, sesekali membuat grafis vektor, dan editing video di Openshot.
Setelah merasakan enaknya pakai versi 21.10 saya sempat enggan pindah ke 21.04 LTS. Tapi, saya tetap harus beralih ke versi 21.04 karena, dukungan untuk 21.10 akan berakhir pada bulan Juli 2021. Dan, saya sudah lama memendam keinginan untuk mencoba meng-install Ubuntu 21.04 dan Zorin 16 atau kembali ke PopOS 20.04.
1. Pengalaman Menggunakan Ubuntu 21.04
Selama beberapa bulan menggunakan OS ini, saya merasa cukup puas. Hampir tak ada kendala berarti yang saya jumpai.
Semua software yang biasa saya butuhkan bisa diinstal dan berjalan lancar tanpa kendala. Mulai dari Google Chrome, WPS Office, Wine dan PlayOnLinux, Blender, Audacity, Inkscape, Openshot Video Editor, dan berbagai macam software Ubuntu lainnya yang juga rata-rata berjalan dengan sangat mulus.
Satu-satunya software yang terkendala dan tidak bisa saya jalankan pada Ubuntu 21.04 LTS adalah Plank. Yaitu, aplikasi docking yang selalu saya gunakan untuk memudahkan interaksi dengan komputer.
Mengapa saya tidak berhasil menjalankan aplikasi Plank pada Ubuntu 20.04 LTS?
Sederhana! Karena waktu itu saya tidak menyadari bahwa sistem operasi ini membawa 2 pilihan protokol sebagai primary display server yaitu: Xorg (X11) dan Wayland.
Secara default, Ubuntu 21.04 menggunakan Wayland. Dan disinilah masalahnya. Plank belum support Wayland sehingga tidak bisa dijalankan meski berhasil diinstall.
Karena merasa lebih membutuhkan Plank daripada Wayland, saya pun memutuskan untuk men-switch dari Wayland ke X11.
Bagi kamu yang punya masalah sama dan tidak begitu mempermasalahkan perbedaan antara Wayland dan X11, kamu bisa main-switch kedua protokol tersebut dengan cara:
- Logout
- Setelah logout, kamu bisa mengklik form Username (di mana kamu akan diminta memasukkan password)
- Tapi, sebelum kamu memasukkan password dan menekan tombol Enter, kamu akan melihat tombol setting yang muncul di pojok kanan bawah. Lihat gambar di bawah
- Klik tombol tersebut dan pilih: Ubuntu on Xorg
- Setelah itu, login lah seperti biasa
2. Kekurangan Ubuntu 21.04
Selain pengalaman di atas, saya juga punya pengalaman tidak menyenangkan saat menggunakan OS ini, tepat sebelum saya beralih dari Ubuntu ke Pop OS.
Pada waktu itu, software WPS Office yang telah saya install saat menggunakan Wayland tidak bisa dibuka di X11. Saya memang belum mencoba reinstall setelah men-switch Wayland ke X11.
Tapi setelah merasa cukup puas mencoba pengalaman menggunakan Ubuntu 21.04, saya terlalu malas untuk mencoba mencari tahu penyebab mengapa WPS Office yang telah saya install di komputer tidak mau dijalankan.
Selain dua masalah di atas, praktis tidak ada kendala lain yang saya temukan pada sistem operasi ini.
Saya juga tidak punya cukup banyak waktu untuk mencoba menjalankan sistem operasi ini pada komputer atau laptop dengan spesifikasi yang lebih rendah dari yang saya gunakan (Intel NUC 10i3FNH).
Karena belum pernah mencobanya di laptop, saya juga belum tahu pasti bagaimana performa baterai laptop apabila menggunakan sistem operasi terbaru dari Ubuntu ini.
Jika harus menyebut kekurangan Ubuntu 21.04 LTS, dengan berat hati saya akan “mengkambinghitamkan” 3 hal berikut ini.
Yang pertama adalah system requirements-nya yang lumayan tinggi. Yaitu,
- 2 GHz dual-core processor
- 4 GiB RAM (meskipun masih bisa berjalan pada komputer dengan RAM 2 GB)
- 25 GB ruang kosong di hardisk
- Monitor dengan resolusi minimal 1024×768 pixels
Permintaan spesifikasi yang cukup tinggi tersebut akan membuat komputer jadul, terutama yang masih pakai prosesor 32-bit tidak akan bisa mencicipi Ubuntu terbaru ini.
Kekurangan Ubuntu 21.04 yang kedua terletak pada pilihan wallpaper-nya yang menurut saya masih gitu-gitu amat.
Udah gitu, ganti wallpaper dengan yang custom pun terasa kurang praktis. Saya katakan kurang praktis karena apabila kita akan mengganti wallpaper dengan wallpaper punya sendiri, Ubuntu akan otomatis membuat folder baru dengan nama Wallpapers di direktori Pictures.
Folder tersebut akan diisi dengan copy dari wallpaper tambahan. Dan yang paling menyebalkan, jika kita mengganti wallpaper dengan file gambar yang sama, maka Ubuntu akan membuat file copy yang baru.
Kekurangan yang ketiga adalah, file hasil print screen atau screenshot (SS)secara default akan langsung diletakkan di direktori Pictures.
Saya kurang nyaman dengan metode ini karena membuat direktori jadi tidak rapi. Saya pribadi, lebih suka apabila file hasil SS diletakkan di folder tersendiri seperti yang bisa kita jumpai pada Elementary OS.
3. Kelebihan Ubuntu 21.04
Pengalaman menggunakan sistem operasi Ubuntu versi 20.04 LTS mengingatkan saya pada pengalaman ketika dulu (September 2020) menggunakan pop OS 20.04.
Saya tidak menemukan masalah pada brightness, Bluetooth, Wi-Fi, dual screen display, sound, USB, dan berbagai peripheral/fitur lainnya.
Semuanya berjalan dengan baik dan dapat digunakan tanpa mengharuskan saya untuk membuat perubahan atau menyeting ini-itu.
Kelebihan sistem operasi Ubuntu 21.04 lainnya yang saya rasakan adalah, sistem operasi ini terasa sangat smooth saat membuka aplikasi. Begitu juga saat digunakan untuk menjalankan beberapa aplikasi secara bersamaan (multitasking).
Selama pemakaian berapa bulan, komputer yang saya gunakan tidak pernah mengalami crash atau sampai mengalami hang (freeze).
Cara Install Ubuntu 21.04 untuk Pemula
Setidaknya, ada tiga tahapan yang akan kita lalui saat akan menginstal sistem operasi Ubuntu di komputer atau laptop. Dimulai dari persiapan, proses instalasi, kemudian diakhiri dengan melakukan beberapa hal setelah proses install Ubuntu selesai.
1. Persiapan
Tutorial Install Ubuntu berikut ini ditujukan bagi pengguna yang akan menginstal OS Ubuntu dengan metode single boot. Bukan dual boot dengan Windows, Distro Linux, ataupun Mac OS.
Ingat! Semua file atau data yang ada di Drive C, D, E, (Windows) semuanya akan terhapus.
Oleh sebab itu, sebelum memulai proses instalasi, sebaiknya backup terlebih dahulu data-data penting. Jangan sampai ada yang terlewatkan.
Setelah selesai mencadangkan semua data atau file, selanjutnya kamu bisa mengikuti beberapa persiapan berikut ini.
- Download Ubuntu ISO 21.04. Besar file ISO Ubuntu sekitar 2,6 GB atau 2,7 GB. Jadi, pastikan kamu menggunakan koneksi internet yang ngebut agar proses download lebih cepat
- Download USB installer Etcher for Windows. Kamu bisa memilih menggunakan versi portable atau yang versi installer. Jika sudah terdownload, install aplikasi tersebut
- Sediakan flashdisk kosong atau yang tidak terpakai dengan kapasitas minimal 4GB. Lalu, colokkan ke laptop/komputer
- Jalankan aplikasi Etcher
- Pada aplikasi Etcher, klik
- Select image > Pilih file ISO Ubuntu yang sudah kamu download sebelumnya > Open
- Select drive > pilih USB/flashdisk yang sudah dicolokkan tadi
- Klik tombol Flash
- Tunggu hingga proses flash selesai. Dan, jika sudah selesai
- Select image > Pilih file ISO Ubuntu yang sudah kamu download sebelumnya > Open
- Restart komputer tanpa mencabut flashdisk. Langsung setelah komputer mati dan boot kembali,
- Ketuk-ketuk tombol F2 pada keyboard beberapa kali sampai muncul tampilan BIOS
- Pada BIOS, buka tab Boot, dan pastikan:
- Boot mode: Legacy Support
- Boot Priority: Legacy First
- USB Boot: Enabled
- Boot mode: Legacy Support
- Pada Bios, buka tab Configuration, dan pastikan:
- USB Legacy: Enabled
- USB Legacy: Enabled
- Tekan F10 lalu tekan Enter (Yes) pada keyboard
- Tekan-tekan F12 saat komputer mati (restart) sampai muncul jendela USB Boot option seperti pada gambar berikut
- Pilih USB HDD : Nama_flashdisk, lalu tekan Enter
2. Tutorial Install Ubuntu
- Pilih Ubuntu > Enter
- Klik tombol Install Ubuntu
- Klik tombol Continue pada opsi Keyboard layout
- Pada jendela dialog Update and other software
- Pilih: Normal Installation, apabila kamu ingin menginstall semua software bundle yang ditawarkan Ubuntu seperti, LibreOffice dan lain-lain
- Pilih: Minimal Installation jika kamu ingin menggunakan software yang berbeda seperti WPS, Google Chrome, atau VLC
- Centang: Download update while installing Ubuntu, kalau komputer/laptopmu terhubung ke internet
- Centang: Install third party software for graphics and Wi-Fi hardware and additional media format, kalau kamu menggunakan perangkat keras tambahan seperti Wi-FI atau VGA external
- Klik tombol Continue
- Pilih: Normal Installation, apabila kamu ingin menginstall semua software bundle yang ditawarkan Ubuntu seperti, LibreOffice dan lain-lain
- Pilih: Erase disk and install Ubuntu, lalu klik tombol Install Now
- Klik tombol Continue pada kotak dialog yang muncul
- Klik kota Jakarta di peta kalau kamu tinggal di zona WIB, atau Kalimantan Timur kalau kamu tinggal di zona WITA, dst. Setelah itu, klik Continue
- Pada kotak dialog: Who are you, isi semua form
- Centang: Login automatically, jika kamu tidak ingin memasukkan password setiap kali menghidupkan laptop dan merasa tidak ada data yang perlu dilindungi atau bila kamu merasa cukup aman
- Centang: Require my password to log in, jika kamu ingin komputer lebih aman dari orang lain
- Klik Continue

- Tunggu hingga proses install Ubuntu 21.04 selesai
- Cabut flashdisk dan tekan tombol Restart Now
Sampai di sini, tutorial install Ubuntu sudah selesai. Setelah restart, komputer akan langsung booting dan masuk ke desktop Ubuntu jika sebelumnya kamu memilih Login automatically. Atau, akan meminta kamu memasukkan password jika sebelumnya memilih Require my password to log in.
3. Setelah Install Ubuntu
Setelah berada di desktop Ubuntu, selanjutnya kamu bisa melakukan beberapa pemeriksaan untuk memastikan semua hardware bekerja dengan benar. Dan, lakukan update serta upgrade software, lalu install software Ubuntu yang kamu butuhkan.
Periksa fitur-fitur OS Ubuntu untuk memastikan semuanya bekerja dengan baik. Dimulai dari,
- Klik icon volume pada top bar untuk memastikan audio bekerja dengan baik
- Coba juga koneksi internet, baik LAN ataupun WLAN (Wi-Fi)
- Cek koneksi Bluetooth
- Atur brightness sesuai dengan tingkat kecerahan yang kamu inginkan jika menggunakan laptop
Jika komputer/laptop yang kamu gunakan terhubung ke internet, kamu bisa segera melakukan update dan upgrade software serta menginstall beberapa software (aplikasi) yang kamu butuhkan.
Adapun cara update dan upgrade software Ubuntu bisa dengan membuka aplikasi Terminal, lalu ketikkan:
- sudo apt update && sudo apt upgrade > Enter
- Masukkan password > Enter
- Tunggu hingga proses update informasi software selesai
Setelah update dan upgrade software, selanjutnya kamu bisa menginstall semua aplikasi Ubuntu yang kamu butuhkan melalui Ubuntu Software Center.
Atau, bisa juga install software ubuntu via terminal menggunakan command. Daftar software penting seperti alternatif Ms Office dan cara instalnya bisa kamu lihat di sini.
Berikut adalah beberapa contoh software yang paling sering saya butuhkan.
- Shotwell. Adalah software image viewer. Beberapa alasan yang membuat saya menyukai software ini diantaranya adalah, tampilannya cukup ringkas dan juga menawarkan beberapa editin dasar seperti: Cropping, resizing, convert, dsb. Editing dasar ini sangat saya butuhkan karena sebagai seorang blogger, setiap hari saya memang bergelut dengan gambar-gambar pendukung untuk artikel
- Gthumb. Image viewer ini menurut saya adalah yang paling powerful karena bisa membuka hampir semua tipe gambar dengan berbagai macam ekstensi. Termasuk diantaranya adalah, gambar dengan ekstensi *.webp. Jika tidak menurutkan selera saya yang menyukai tampilan yang simple, saya akan lebih suka memilih Gthumb sebagai image viewer utama dibandingkan dengan Shotwell. Tapi sayangnya, Shotwell image viewer yang justru lebih enak di mata saya. Karena itu, setiap kali menginstal Distro Linux saya akan menyertakan kedua image viewer ini jika tidak tersedia dalam bundel
- WPS Office. Untuk word editor, WPS Office adalah yang paling saya sukai disamping Google Docs. Saya menyukai WPS karena tampilannya rapi, mudah dipahami, mirip MS Office, serta menawarkan performa yang stabil. Alasan lain yang membuat saya menyukai WPS adalah, fitur find and replace yang sangat dapat memenuhi kebutuhan dalam mengedit setiap tulisan. Selain WPS Office, ada banyak alternatif MS Office di Linux yang gratis dan bisa kamu pilih serta gunakan.

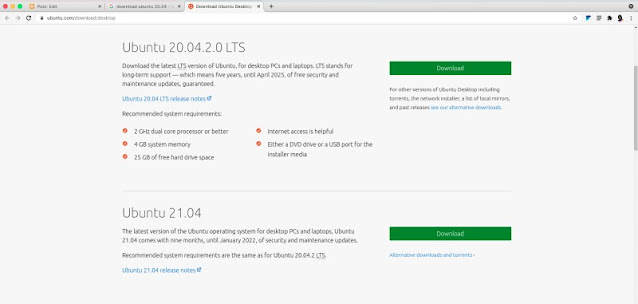

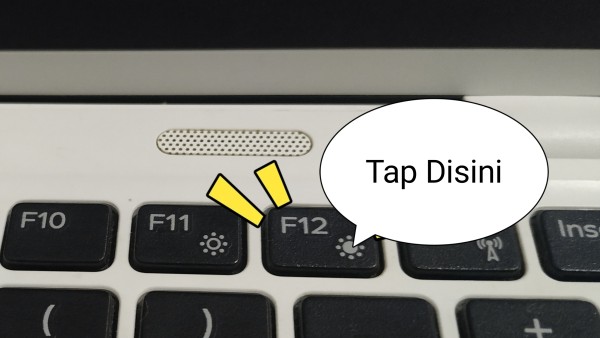
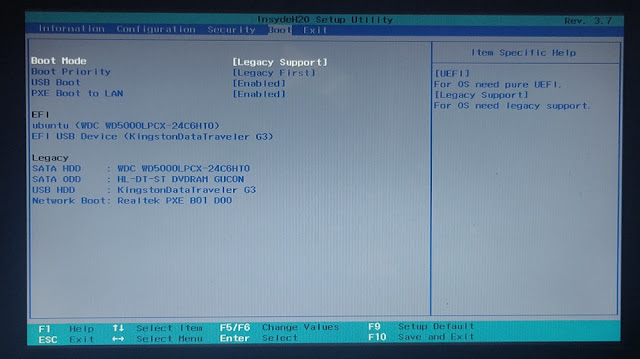






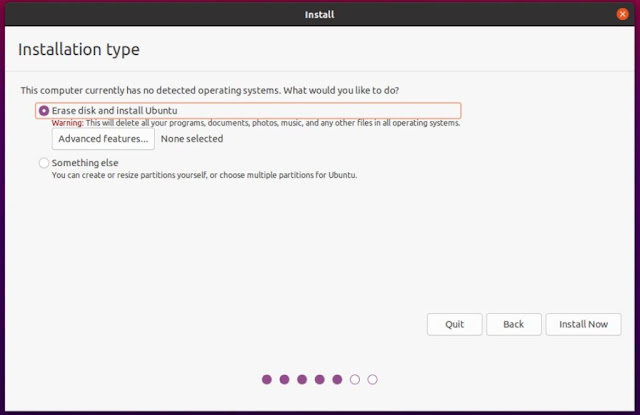





Posting Komentar untuk "Review dan Cara Install Ubuntu 21.04 untuk Pemula (Single Boot)"