Tutorial WPS Office Linux agar Menulis Jadi Lebih Nyaman
Sebagai seorang blogger dan content writer yang setiap hari diharuskan untuk menulis, saya tentu sangat mengandalkan word processor seperti WPS Office, Libreoffice, Open Office, Microsoft Word, hingga Google Docs (yang lebih cocok untuk pengguna online) untuk mengetik.
Saya pribadi memutuskan untuk install WPS Office sejak migrasi dari Windows ke Linux beberapa tahun yang lalu. Saya sudah pernah mencoba beberapa word processor, seperti Libreoffice, Open Office, serta TextMaker dari SoftMaker Office. Akan tetapi, setelah mencoba-coba dan membandingkan kelebihan dan kekurangan software di atas, saya merasa lebih cocok dan lebih nyaman menggunakan WPS.
Tidak hanya karena tampilannya yang mirip sekali dengan Microsoft Word (saya memang sudah familiar dengan Microsoft Word ketika dulu menggunakan Windows), tapi juga karena desainnya enak dilihat dan ada beberapa fitur yang sangat membantu saya ketika mengetik, yang tidak saya jumpai pada software lainnya.
Saya sudah menggunakan WPS Office sejak tahun 2014. Itu artinya, saya sudah menggunakan software ini lebih dari 5 tahun. Dan, kebetulan sekali, laptop saya setiap hari terhubung ke jaringan Wi-Fi sehingga, setiap kali ada update terbaru saya akan langsung mendapat notifikasi.
Biasanya, saya tak pernah menunggu dan akan langsung update ketika ada pemberitahuan. Karena saya selalu berharap akan ada fitur-fitur atau pembaharuan yang bisa mempermudah saya saat bekerja, bisa membuat pekerjaan lebih cepat selesai, atau hanya sekedar mengharapkan software yang lebih stabil.
Selama menggunakan WPS Office di atas sistem operasi Elementary OS yang saat ini telah mencapai versi 5.0 Hera, saya menemukan beberapa hal berikut ini sangat memudahkan ketika mengetik atau membuat artikel.
Kamus atau dictionary adalah sesuatu yang pasti disertakan pada setiap word processor, mulai dari Microsoft Office hingga WPS Office. Keberadaan kamus ini sangat memudahkan kita dalam mengantisipasi salah ketik atau typo.
Selain bisa membantu mengantisipasi, kamus juga akan memudahkan kita ketika melakukan double check sebelum memutuskan untuk mempublikasikan atau mengirimkan hasil tulisan.
Untuk menginstal dan mengaktifkan kamus di WPS Office, langkah-langkahnya bisa kamu lihat di bawah ini.
Sampai disini, seharusnya setiap kali salah ketik atau typo, kamu bisa langsung melihat garis bergelombang berwarna merah di bagian bawah teks yang salah. Kamu bisa mengetik ulang atau memperbaiki kata yang salah ketik, atau bisa juga dengan cara Klik Kanan untuk melihat opsi kata yang tersedia.
Jika ada kata-kata yang belum masuk ke dalam kamus, kamu bisa langsung mengklik kanan kata tersebut kemudian pilih Add to Dictionary.
Adakalanya, kita terlanjur memasukkan kata tertentu ke dalam kamus bahasa Indonesia WPS Office, padahal kata tersebut masih typo atau salah, atau mungkin bukan kata baku yang seharusnya tidak tersedia di kamus. Untuk menghilangkan atau mengganti kata tersebut, kamu hanya perlu:
Mengubah case atau besar kecil huruf awal atau pun semua huruf bisa dilakukan dengan an memilih tombol Change Case seperti pada gambar di bawah, dengan terlebih dahulu menyeleksi kata atau kalimat yang akan diubah. Kamu juga bisa mengubahnya dengan menekan shortcut Shift + F3.
Saya pribadi memutuskan untuk install WPS Office sejak migrasi dari Windows ke Linux beberapa tahun yang lalu. Saya sudah pernah mencoba beberapa word processor, seperti Libreoffice, Open Office, serta TextMaker dari SoftMaker Office. Akan tetapi, setelah mencoba-coba dan membandingkan kelebihan dan kekurangan software di atas, saya merasa lebih cocok dan lebih nyaman menggunakan WPS.
Tidak hanya karena tampilannya yang mirip sekali dengan Microsoft Word (saya memang sudah familiar dengan Microsoft Word ketika dulu menggunakan Windows), tapi juga karena desainnya enak dilihat dan ada beberapa fitur yang sangat membantu saya ketika mengetik, yang tidak saya jumpai pada software lainnya.
Cara Menggunakan WPS Office agar Menulis Jadi Lebih Nyaman
Saya sudah menggunakan WPS Office sejak tahun 2014. Itu artinya, saya sudah menggunakan software ini lebih dari 5 tahun. Dan, kebetulan sekali, laptop saya setiap hari terhubung ke jaringan Wi-Fi sehingga, setiap kali ada update terbaru saya akan langsung mendapat notifikasi.
Biasanya, saya tak pernah menunggu dan akan langsung update ketika ada pemberitahuan. Karena saya selalu berharap akan ada fitur-fitur atau pembaharuan yang bisa mempermudah saya saat bekerja, bisa membuat pekerjaan lebih cepat selesai, atau hanya sekedar mengharapkan software yang lebih stabil.
Selama menggunakan WPS Office di atas sistem operasi Elementary OS yang saat ini telah mencapai versi 5.0 Hera, saya menemukan beberapa hal berikut ini sangat memudahkan ketika mengetik atau membuat artikel.
1. Dictionary (kamus Bahasa Indonesia)
Kamus atau dictionary adalah sesuatu yang pasti disertakan pada setiap word processor, mulai dari Microsoft Office hingga WPS Office. Keberadaan kamus ini sangat memudahkan kita dalam mengantisipasi salah ketik atau typo.
Selain bisa membantu mengantisipasi, kamus juga akan memudahkan kita ketika melakukan double check sebelum memutuskan untuk mempublikasikan atau mengirimkan hasil tulisan.
Untuk menginstal dan mengaktifkan kamus di WPS Office, langkah-langkahnya bisa kamu lihat di bawah ini.
- Download kamus office bahasa Indonesia dengan ekstensi *.dic. Pemberian nama untuk kamus dapat disesuaikan dengan keinginan sendiri. Kamu bisa mendownload dictionary office bahasa Indonesia milik saya yang sudah mendapatkan banyak modifikasi (tambahan kata), atau bisa juga mendownload kamus standar yang tentu bisa dengan mudah kamu temukan jika mencari di Google Search
- Letakkan di folder mana saja yang kamu sukai. Saya pribadi meletakkan kamus untuk WPS Office di folder Documents dan saya beri nama 'WPSDictionary.' Jangan khawatir, penempatan ini sebenarnya cukup fleksibel karena kita bisa memindahkannya kapanpun ke folder mana pun sesuaikan dengan kebutuhan
- Setelah file dictionary di-download. Dan, pada contoh kali ini saya mengasumsikan kamu meletakkan file dictionary di folder/direktori Documents
- Buka software WPS Office > New Document > Menu > Option > Spell Check > Custom Dictionaries > Add
- Cari dan temukan file dictionary yang tersimpan di directory Documents seperti yang terlihat pada gambar di bawah. Kemudian klik tombol Open atau klik dua kali file tersebut
- Pada Dictionary list, pilih kamus yang baru dibuka.Setelah file terseleksi, tekan tombol Set Default. Setelah itu, non-aktifkan kamus yang lain dengan menghilangkan centangnya (Lihat gambar di bawah)
- Tekan tombol Close
- Sebelum menekan tombol Ok atau Esc di keyboard, pastikan kamu mencentang Check spelling as you type seperti contoh di bawah ini

Sampai disini, seharusnya setiap kali salah ketik atau typo, kamu bisa langsung melihat garis bergelombang berwarna merah di bagian bawah teks yang salah. Kamu bisa mengetik ulang atau memperbaiki kata yang salah ketik, atau bisa juga dengan cara Klik Kanan untuk melihat opsi kata yang tersedia.
a. Cara Menambahkan Kata ke Dictionary
Jika ada kata-kata yang belum masuk ke dalam kamus, kamu bisa langsung mengklik kanan kata tersebut kemudian pilih Add to Dictionary.
- Jika ingin mengecek dengan cepat, kamu bisa mengklik menu Review > Spell Check
- Pada jendela dialog Spell Check,kamu bisa memilih kata pada kolom Suggestions: kemudian tekan tombol Change atau Change All jika kata yang salah jumlahnya banyak. Atau, bisa juga dengan mengetikkan kata yang benar pada form Change to: seperti yang bisa kamu lihat pada gambar di bawah--setelah itu tekan tombol Change atau Change All
- Kamu juga bisa memanfaatkan beberapa tombol opsi lainnya seperti Ignore jika kata yang tertulis kamu anggap sudah tepat tapi tidak ingin kamu masukkan ke dictionary/kamus
b. Mengoreksi Kata yang Terlanjur Dimasukkan ke Dictionary
Adakalanya, kita terlanjur memasukkan kata tertentu ke dalam kamus bahasa Indonesia WPS Office, padahal kata tersebut masih typo atau salah, atau mungkin bukan kata baku yang seharusnya tidak tersedia di kamus. Untuk menghilangkan atau mengganti kata tersebut, kamu hanya perlu:
- Klik pada menu Review > Spell Check
- Pada jendela dialog Spell Check, tekan tombol Custom Dictionaries
- Pada jendela dialog Custom Dictionary, tekan tombol Modify
- Kemudian masukkan kata yang ingin kamu temukan pada form seperti pada contoh di bawah ini

- Pilih kata yang kamu anggap salah tersebut kemudian tekan tombol Delete
- Jika ingin menambahkan kata baru, kamu bisa langsung mengetikkan kata tersebut pada form lalu tekan tombol Add
2. Cara Mengubah Default Font Pada WPS Office
- Jalankan software WPS Office > New Documents
- Klik pada Settings > Styles and Formatting
- Pilih Default Paragraph Font > klik kanan > Modify
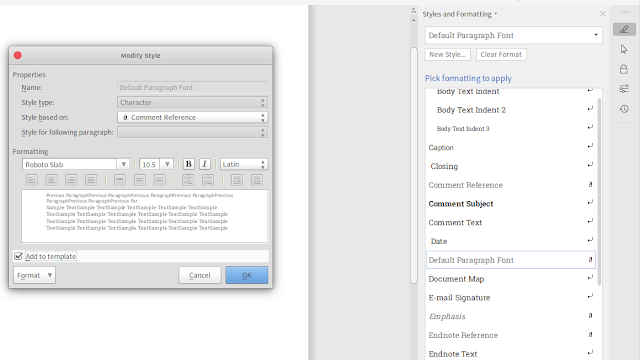
- Pada jendela Modify Style pilih Formatting > pilih font yang kamu inginkan sebagai default font
- Atur juga besar huruf yang kamu inginkan misalnya 10.5 pt
- Sebelum menutup jendela dialog tersebut,pastikan kamu mencentang opsi Add to template agar setiap kali membuat dokumen baru, WPS Office akan menggunakan format ini
- Selain Default Paragraf Font. Kamu juga bisa mengatur atau memodifikasi style lainnya. Seperti Normal Style misalnya. Pada Normal Style, kamu tidak hanya bisa mengubah font dan ukurannya, tapi juga bisa mengubah Paragraph, Border, Numbering, Font, dan Effect dengan menekan tombol Format. Jangan lupa mencentang opsi Add to template agar setiap kali membuat dokumen baru, WPS Office akan menggunakan format ini

3. Shortcut Change Case di WPS Office Linux
Mengubah case atau besar kecil huruf awal atau pun semua huruf bisa dilakukan dengan an memilih tombol Change Case seperti pada gambar di bawah, dengan terlebih dahulu menyeleksi kata atau kalimat yang akan diubah. Kamu juga bisa mengubahnya dengan menekan shortcut Shift + F3.


Sebenarnya saya sangat ingin pindah dari windows ke linux sudah lama, tapi yang membuat saya gak jadi terus adalah ketersediaan driver. Pada kesempatan ini saya ingin bertanya apakah saat ini masih sulit mencari driver linux untuk printer dll?
BalasHapusSaya bertanya karena berharap Anda sebagai pemakai linux lebih tahu.
Umumnya, printer modern sudah bisa terdeteksi otomatis di Linux. Terutama kalau agan pakai distro populer seperti Ubuntu. Sekarang Linux sudah mengalami perkembangan yang sangat signifikan. Apalagi jika agan bisa connect ke internet via Wi-Fi atau modem. Driver sangat mudah di temukan. Silahkan coba dulu.
HapusSip benar sekali, jangan khawatir terkait ketersediaan driver karena sekarang linux sudah lebih mudah dan nyaman untuk digunakan. Saran saya bisa kalau baru mau coba beralih ke OS open source bisa pakai distro linux mint atau ubuntu karena lebih ramah terhadap pengguna baru, selain itu tools yang disediakan pun lengkap dan tutorial-tutorialnyapun tersebar luas di internet
HapusUntuk excelnya saya masih nyari nyari biar format tanggalnya misal 17/08/2020 bisa jadi 17 Agustus 2020 bahasa Indonesia, adanya masih bahasa Inggris. Kalo di LibreOffice bisa soalnya, jadinya masih pake 2 aplikasi. Libre sama WPS, padahal enak wps kenceng
HapusMaaf gan, slow respon. Saya belum punya solusi u/ masalah agan. Kalo nanti saya sudah dapat solusinya. I/Allah, komentar ini saya balas lagi.
HapusTerima kasih mas, tutorial yg bermanfaat.
BalasHapusA/lillah... sama-sama
Hapusmaaf mas mau tanya,
BalasHapussaya di linux menggunakan WPS Office kemudian di masukan ke FD dan dibuka di word dengan os windows, kenapa yah format nya jadi amburadul?
jadi mesti diubah dan dirapihin lagi, apakah ada solusi supaya tidak berubah formatnya?
nuhun..