Cara Instal Windows 10 dengan Flashdisk
Cara instal Windows 10 dengan flashdisk di laptop atau komputer sebenarnya sangat mudah. Kamu yang punya laptop atau PC modern bahkan bisa melakukannya tanpa harus repot masuk ke Bios.
Install ulang Windows 10 juga bisa dilakukan tanpa menggunakan USB atau CD. Cara ini sering disebut restore Windows. Tujuannya adalah untuk menginstal ulang sistem operasi bawaan, atau apabila di laptop/komputer sudah terinstal Genuine Windows.
Pada tutorial kali ini, saya hanya akan membahas cara instal Windows menggunakan USB bootable dari sistem operasi Windows. Pada postingan selanjutnya, i/Allah saya akan membuat tutorial cara membuat bootable USB Windows di Linux seperti Ubuntu, Linux Mint, atau Distro Linux lainnya.
Peringatan! Apabila ada data-data penting di storage (hardisk) yang perlu kamu selamatkan, sebaiknya lakukan backup data terlebih dahulu. Kehilangan data atau kerusakan dan kegagalan instalasi menjadi tanggung jawabmu sendiri.
Langkah Instal Windows 10 dengan Flashdisk
- Sediakan flashdisk berkapasitas minimal 4GB untuk Windows 10 32Bit. Atau, USB kapasitas minimal 8GB untuk Windows 10 64Bit
- Download Windows 10 64 Bit atau 32 Bit atau, kunjungi halaman https://www.microsoft.com/en-gb/software-download/windows10ISO. Cara download file iso Windows adalah:
- Select edition: Windows 10 > tekan tombol Confirm
- Choose one: English International > tekan tombol Confirm
- Pilih tombol 64-bit Download atau 32-bit Download. Sesuaikan dengan tipe prosesor yang kamu miliki atau jumlah RAM yang tersedia. Laptop dengan RAM 2GB bisa menggunakan Windows 32-bit jika ingin lebih ringan
- Simpan file di folder Downloads
- Tekan tombol Save jika diminta atau jika kamu mendownload dengan menggunakan browser Firefox
- Download Windows7 USB/DVD Installer lalu, install aplikasi tersebut di komputer
- Colokkan flashdisk ke port-USB yang tersedia pada laptop atau komputer
- Jalankan aplikasi “Windows7 USB DVD Download Tool”
- Klik tombol Browse > cari dan pilih file Windows 10 di folder Downloads yang ditandai dengan ekstensi iso > Klik 2x pada file atau pilih dan klik tombol Open
- Klik tombol Next
- Klik tombol USB Device
- Pastikan removable disk yang terpilih adalah flashdisk yang akan kamu gunakan untuk menginstal. Lanjutkan dengan menekan
- Tombol Begin Copying
- Tunggu hingga proses copy selesai 100% atau jika Status: Backup completed
- Shutdown komputer/laptop. Setelah komputer atau laptop benar-benar mati,
- Tekan tombol power untuk menghidupkan komputer. Lalu, ketuk-ketuk tombol F12 (beberapa PC menggunakan F11 atau F10) sampai muncul opsi boot device
- Boot Menu
- Pilih UEFI: nama_flashdisk untuk laptop dan PC modern, atau
- Pilih USB: nama_flashdisk untuk laptop yang agak jadul. Setelah itu
- Tekan Enter pada keyboard
- Tunggu sampai komputer menampilkan jendela Windows Setup
- Pada jendela Windows Setup, pastikan kamu memilih
- Language to install: English (United States)
- Time and currency format: Indonesian (Indonesia)
- Keyboard or input method: US
- Tekan tombol Next
- Klik tombol Install now
- Pada jendela Activate Windows, masukkan serial number atau product key yang kamu peroleh dari Microsoft kemudian tekan tombol Next. Jika kamu tidak punya product key--kamu bisa langsung menekan tombol I don't have a product key
- Pada jendela selanjutnya, pilih tipe Windows 10 yang akan kamu install. Apakah itu, Windows 10 Pro x64 untuk komputer berbasis 64Bit atau Windows 10 Pro x86 untuk arsitektur komputer berbasis 32Bit
- Tekan tombol Next
- Centang: I accept the license terms
- Tekan sekali lagi tombol Next
- Pilih tipe instalasi Custom: install Windows only (advanced)
- Pada jendela Where do you want to install Windows?
- Untuk komputer/laptop/storage baru
- Klik tombol New
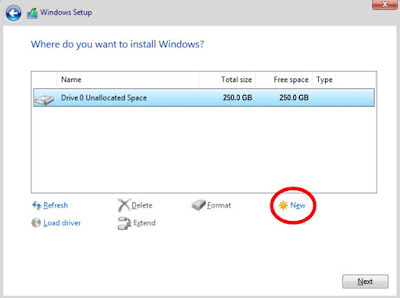
- Buat partisi (Drive C) dengan memasukkan angka dalam satuan Megabyte (MB) pada bagian Size. Contoh: Jika SSD/HDD komputermu berkapasitas 250GB kamu bisa membuat Drive C dengan ruang kurleb 100GB atau sama dengan 100000 MB kemudian klik tombol Apply > OK
- Buat Drive D dengan mengklik pada Drive 0 Unallocated Space
- Klik tombol New
- Size: 100000 MB. Akhiri dengan mengklik tombol Apply > OK
- Buat Drive E dengan mengklik pada Drive 0 Unallocated Space
- Klik tombol New
- Kemudian akhiri dengan mengklik tombol Apply > OK
- Lanjutkan dengan mengikuti Poin ke-21
- Komputer lama yang sudah pernah diinstal Windows atau Linux (cara ke-1)
- Delete semua partisi dengan mengklik: Drive 0 Partition 1 > klik tombol Delete > OK
- Klik Drive 0 Partition 2 > klik tombol Delete > OK
- Begitu seterusnya hingga yang tersisa hanya: Drive 0 Unallocated Space
- Klik tombol New
- Buat partisi (Drive C) dengan memasukkan angka dalam satuan Megabyte (MB) pada bagian Size. Contoh: Jika SSD/HDD komputermu berkapasitas 250GB kamu bisa membuat Drive C dengan space sekitar 100GB atau sama dengan 100000 MB kemudian klik tombol Apply > OK
- Buat Drive D dengan mengklik pada Drive 0 Unallocated Space
- Klik tombol New
- Size: 100000 MB dan akhiri dengan mengklik tombol Apply > OK
- Buat Drive E dengan mengklik pada Drive 0 Unallocated Space
- Klik tombol New
- Kemudian akhiri dengan mengklik tombol Apply > OK
- Lanjutkan dengan mengikuti Poin ke-21
- Komputer lama yang sudah pernah diinstal Windows atau Linux (cara ke-2). Cara ini digunakan untuk memformat Drive C saja, dimana sistem Windows berada tanpa menghapus data yang ada pada drive D dan E
- Klik pada: Drive 0 Partition 2 | Type Primary > klik tombol Format (NTFS) > OK
- Setelah proses format selesai,
- Klik atau pilih Drive 0 Partition 2
- Tekan tombol Next
- Tunggu hingga instalasi selesai
- Biakan komputer restart sendiri atau tekan tombol Restart Now kalau kamu rasa kelamaan
- Pada dialog Let’s Start with region, is this right? Pastikan kamu memilih Indonesia kemudian tekan Yes
- Pada jendela Is this the right keyboard layout? Tekan tombol Yes jika layout keyboard US sudah terpilih
- Pada jendela Let's Connect you to a Network, pilih
- Wifi atau pilih Ethernet jika jaringan dengan kabel LAN tersedia. Jika tidak ada,
- Klik tombol I don't have internet yang terdapat pada bagian pojok kiri bawah layar
- Opsi tanpa Internet: Klik tombol Continue with limited setup
- Opsi dengan internet: Klik tombol Next
- Setelah komputer restart:
- Klik tombol Offline akun jika kamu belum punya akun atau apabila kamu sedang offline
- Klik tombol Create account jika kamu ingin membuat akun email di outlook.com. jika sudah punya, kamu tinggal memasukkan email_mu@outlook.com kemudian tekan tombol Next. Lalu, masukkan password pada form yang tersedia
- Tekan tombol Next
- Pada jendela Create a PIN, klik tombol Create PIN
- Masukkan PIN baru pada form yang tersedia. Jangan lupa dikonfirmasi dengan memasukkan PIN yang sama pada form kedua. Lalu tekan tombol OK
- Pada jendela privacy setting tekan tombol Accept
- Pada jendela Customize your device pilih salah satu opsi yang tersedia lalu tekan tombol Accept
- Pada jendela selanjutnya tekan tombol No
- Di jendela selanjutnya,
- Tekan tombol Do it later. Atau,
- Kamu bisa memasukkan nomor telepon (nomor hp) pada form yang tersedia dan akhiri dengan menekan tombol Next
- Pada jendela Backup your files with Onedrive
- Tekan tombol Only save files to this PC kalau kamu berencana menyimpan setiap data secara offline. Atau,
- Tekan tombol Next kalau kamu mau menyimpan file secara online di OneDrive
- Office 365
- Klik tombol No thanks pada opsi Office 365 jika kamu tidak ingin mencoba software ini atau jika kamu berencana menggunakan software lain
- Klik tombol I have a product key jika kamu memiliki product key Office 365
- Tunggu sebentar. Sampai kamu dibawa masuk ke desktop Windows. Hingga disini, proses instal Windows 10 dengan flashdisk sudah selesai.
Setelah Instal Windows dengan USB Selesai
Kamu bisa melanjutkan untuk menginstal berbagai driver yang dibutuhkan seperti driver VGA dan sound card hingga driver untuk printer maupun scanner. kamu bisa menginstal driver secara offline maupun online tergantung dari ketersediaan CD/DVD driver. setelah selesai meng-install driver, barulah kamu bisa menginstal berbagai macam software yang kamu butuhkan untuk bekerja.
Bagi kamu yang tertarik untuk instal Ubuntu Linux atau distro berbasis Debian dan turunannya, kamu bisa mengklik link yang telah saya berikan tersebut. Tapi sebelum menginstal Ubuntu atau distro lainnya, silahkan baca referensi distro Linux terbaik manakah yang paling cocok untuk kamu gunakan? Jika sudah menginstall Linux, selanjutnya kamu bisa belajar cara instal aplikasi via Terminal atau cara install WPS Office dan software Linux lainnya.






terimakasih cara nya min, ini sangat bagus
BalasHapus